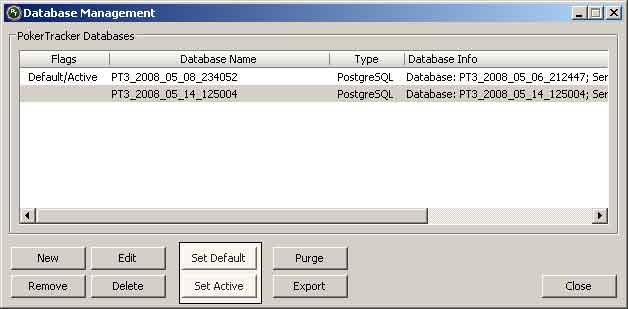Open the Database Management window via the PT3 menu: Database -> Database Management.
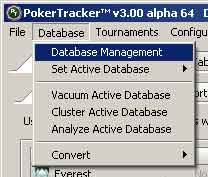
This will open a new window:

Click on New and the next window will look like this:
You can leave the default name (which uses the current date and time) or specify your own name if you prefer.
The "Name" field is the name which PT3 uses and the "Database" in PostgreSQL Server Information is the name of the actual PostgreSQL database. They do not need to be the same but you will probably find it easier to keep track of things if you keep them the same.
Click Create to create the database.
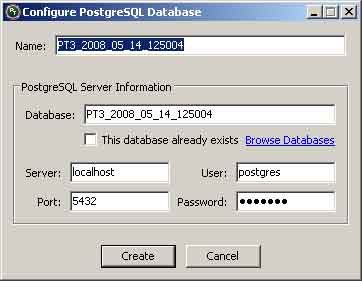
Once created, you will receive a window which looks like this:
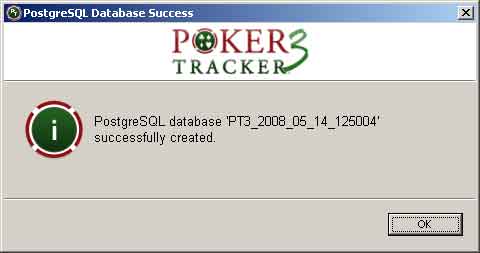
Click OK to complete the process.