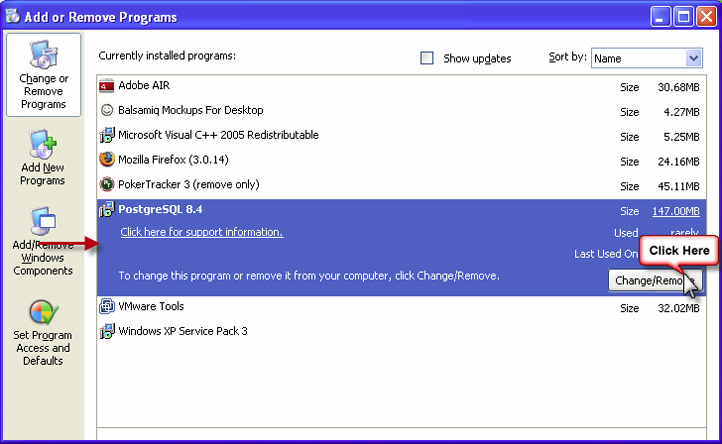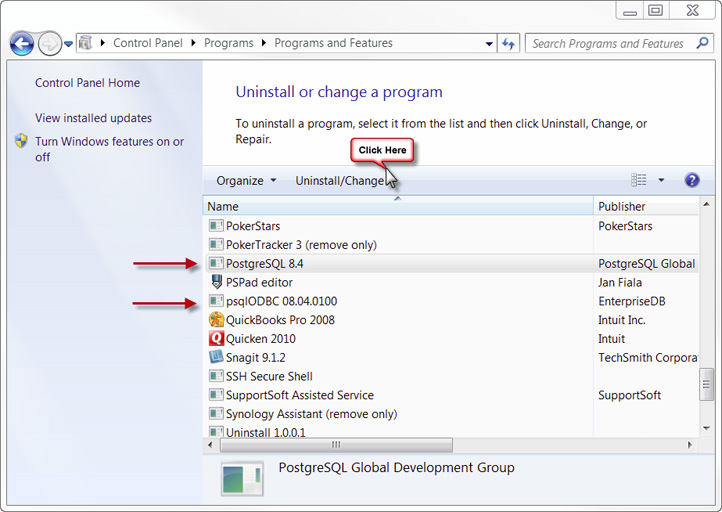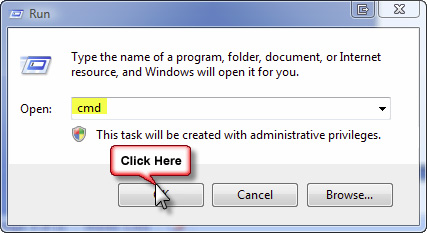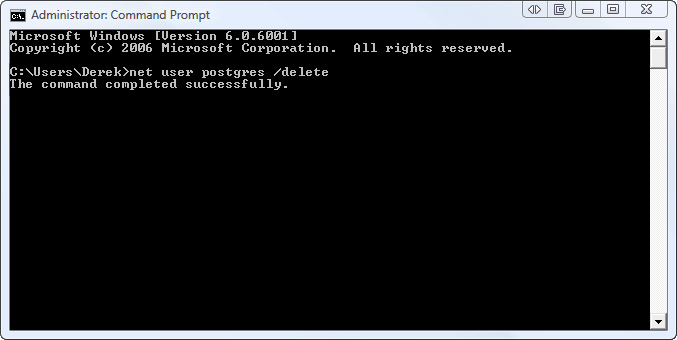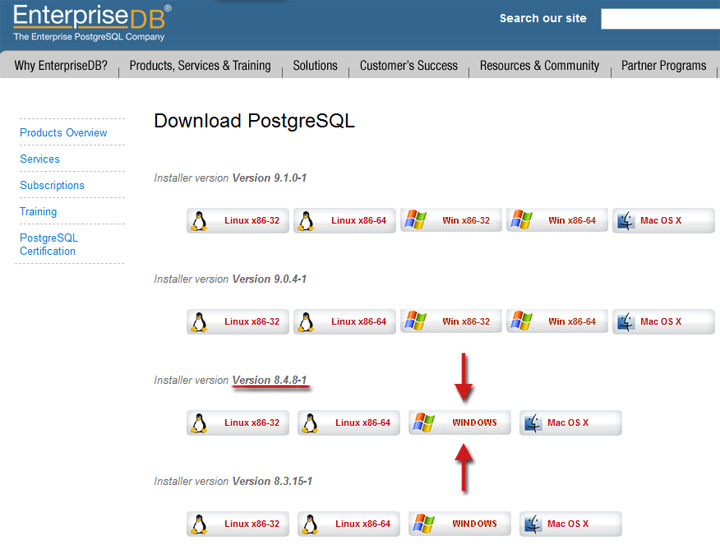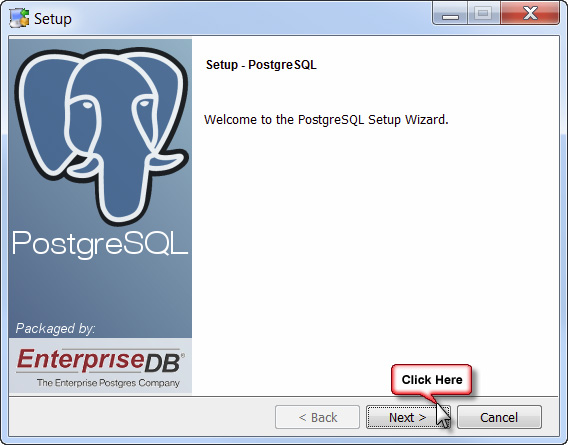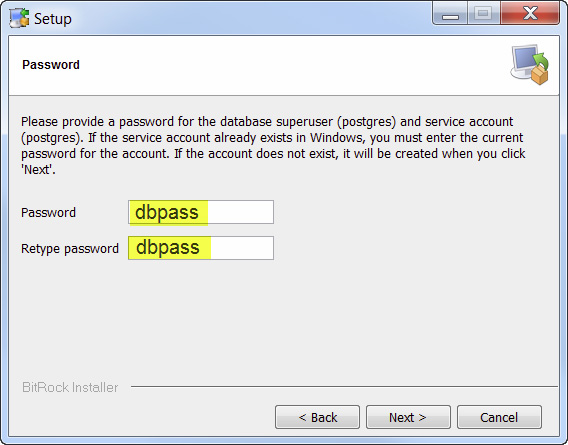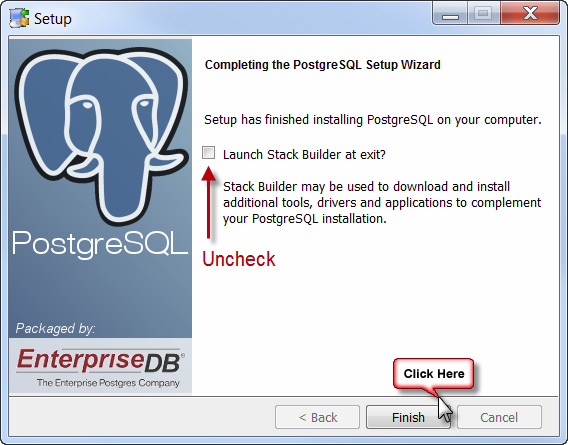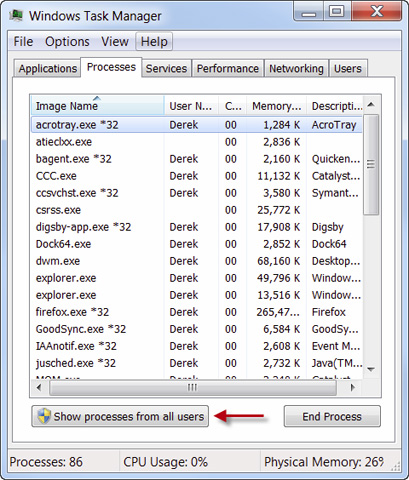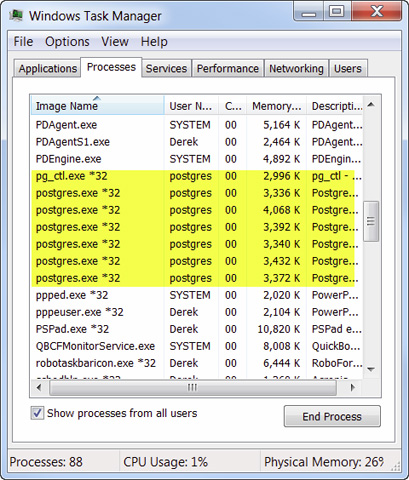If PostgreSQL was previously installed on this computer then it is imperative for you to know which major version was installed – 8.3.x or 8.4.x. You can determine this via several methods:
- If PostgreSQL is still installed on your computer, go Start -> Programs and look for PostgreSQL (version) where (version) is the major version of PostgreSQL installed on your computer.
- If PostgreSQL is no longer installed on your computer, open My Computer and browse to your Program Files/PostgreSQL directory. There will be a sub-directory listed which is either 8.3 or 8.4 depending on the version installed.