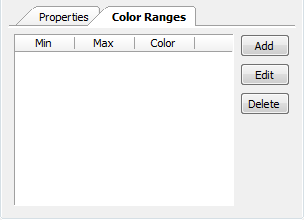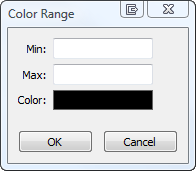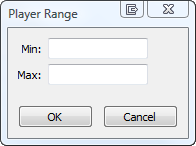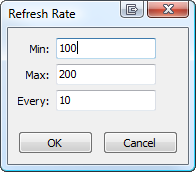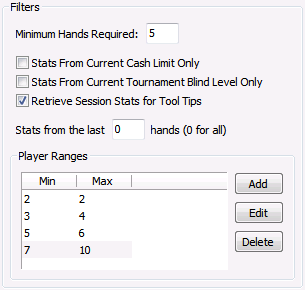This is where you configure general HUD options which affect all HUD types.
You have the following options:
1. Read from databases: This defines which databases your HUD will gather information from. You can select multiple databases, but only hands from databases selected here will be included in the stats shown on the HUD (and used in TableTracker).
If you uncheck all of the databases, the HUD will use only those databases which are currently configured to be imported into (on the Auto Import tab).
2. Performance Options: These are advanced settings and should not be changed unless you have performance problems with the HUD.
If you have problems with the HUD, enable the "Enhance Hud Performance" option, and try the different levels - these are just technical differences and some work better on certain systems so you will have to experiment. They will remove HUD transparency, but otherwise shouldn"t affect your HUD setup.
If you change these settings you will need to restart auto import for the new setting to take effect.
3. Mucked Cards: Enable the Display option if you wish to see mucked cards (hands which went to showdown but weren"t necessarily shown) in your HUD at the end of a hand. These can only be shown when the mucked card information is included in the hand histories, and this varies from site to site.
If you chose to show mucked cards, configure the following:
Show for specifies how long the cards will remain on the table, in seconds.
Translucency determines how solid or clear the cards will be shown; i.e. whether or not you can see through them.
4. Notes: Adjust the slider to make the Note Editor window more solid or transparent.
5. Filters: Here you can restrict which hands from your database(s) are used to calculate the HUD stats.
Minimum Hands Required specifies the number of hands someone must have played before their stats will be displayed. Stats don"t become relevant until you have a few hands on a player so setting this too low will mean the information is less valuable; but setting it too high can mean that stats don"t appear, especially in conjunction with the following filter options.
Stats From Current Cash Limit Only: Enabling this filter will mean that only hands played at the same limit as the current table will be shown; hands played at higher or lower limits will be ignored. If it is unchecked, all the cash-game hands you have on a player will be used.
If you have a lot of data on your opponents then checking this will give you a more accurate picture of how they play at this limit, but if not then un-checking it will use a larger sample size.
Stats From Current Tournament Blind Level Only: Enabling this filter will mean that only hands played with the blinds at the current level will be used for statistics shown at the table. If it is unchecked, all the tournament hands you have on a player will be used. As for cash games, if you don"t have many hands on your opponents, this can restrict the data you have available, and if used in conjunction with a high "Minimum Hands Required" it could mean you never see any stats at all in some fast-paced tournaments.
Retrieve Session Stats for Tool Tips: This determines whether or not to include "this session only" information in the tool tips which are shown when you mouse-over a stat in the HUD.
Disabling this option will give slightly improved performance as less information needs to be retrieved from the database.
Stats from the last X hands: If you set this option to anything other than zero, then only the stats for this number of hands will be shown - based on the most recent hands. If you set it to zero then stats for all hands will be shown.
Note: This option prevents the cache being used so can lead to slower performance.
These filters can interact in ways that may not be immediately obvious.
Please see the HUD Filter Examples below.
6. Player Ranges: This relates to the number of players currently at the table. People play differently when there are more or less players involved, and the Player Ranges settings allow your stats to reflect this.
If you have no ranges set, all hands will be used; but if you define one or more ranges then only hands played where there were a certain number of players involved will be used.
For example; if you set a range Min:2 - Max:2 then if you are playing heads-up, only stats from hands where your opponent was playing heads-up will be used. If you set another range Min:3 - Max:6 and your table has between 3 and 6 players currently active then their stats will reflect all their previous hands where between 3 and 6 players were involved, but not their heads-up or full-ring hands. If you have a third range Min:7 - Max:10 and your table has, say, 7 players then their stats will show only data from tables with 7 or more players. If someone leaves the table to leave 6 players, then it will change to show everyone's stats from hands with between 3 and 6 players.
To define a range, click on the Add button. This dialog box will pop up:
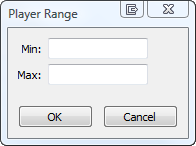
In the above example, you would enter 2 in both fields and click OK; then Add another range and enter 3 for Min and 6 for Max; then Add a third range and enter 7 and 10.
Your ranges must be exclusive - i.e. they cannot overlap, so 2-2; 3-7; 6-10 would not work as you would expect. Any number of players not covered explicitly by a range will show stats from all a player's hands.
Click on the Edit or Delete buttons to edit or delete player ranges.
7. Refresh Rates determine how often each player's stats will be updated on the HUD. The more hand information you have on a player, the less each new hand will affect their stats, so the less often you need to have them updated on your HUD. Therefore you should configureseveral ranges with higher numbers of hands updating less often.
Click on the Add button to add a Refresh Rate. This dialog box will pop up:
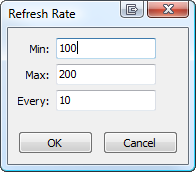
Enter the minimum and maximum number of hands which this range applies to, and how often you want the stats to update (Every X hands). In the above example, if the player's number of hands is between 100 and 200 then their stats will update every 10 hands. Click OK to store the new range.
To edit or delete a Refresh Rate, select it and click on the Edit or Delete buttons respectively.
8. Click on the Apply button to save your configurations. Click on the Close button if you wish not to save your configuration and restore previous configurations.
Warning: You must click on the Apply button or your configurations won't take effect.


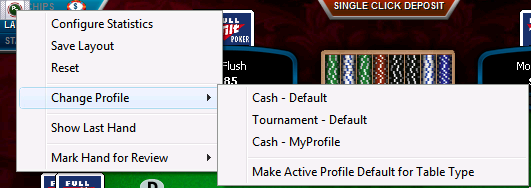

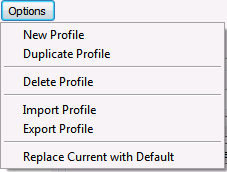
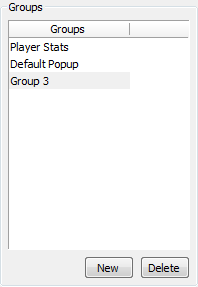
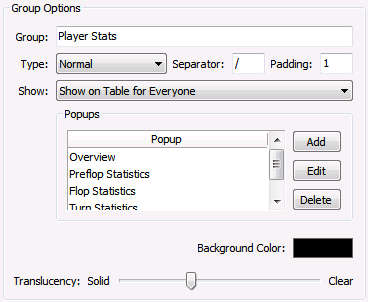
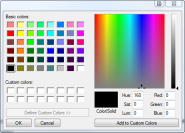

 and
and  icons to move the selected statistics up or down the list. The order the stats are listed determines the order that they will appear in your HUD group at the table.
icons to move the selected statistics up or down the list. The order the stats are listed determines the order that they will appear in your HUD group at the table.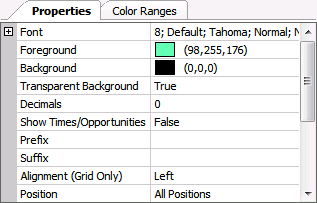
 button and select the appropriate font styles and sizing in the dialog box. You can also expand the font section by clicking the + icon to the left, and change any property individually.
button and select the appropriate font styles and sizing in the dialog box. You can also expand the font section by clicking the + icon to the left, and change any property individually.