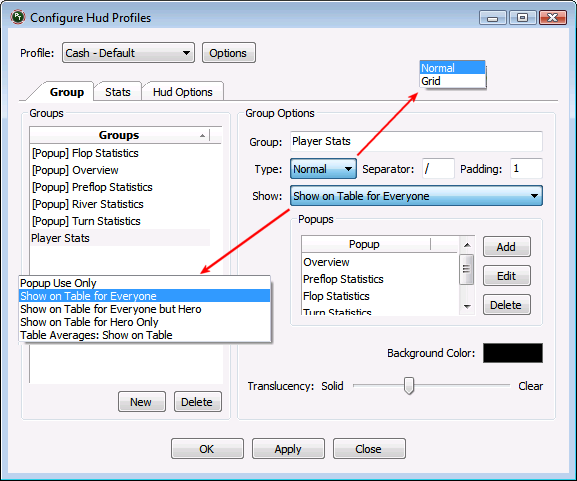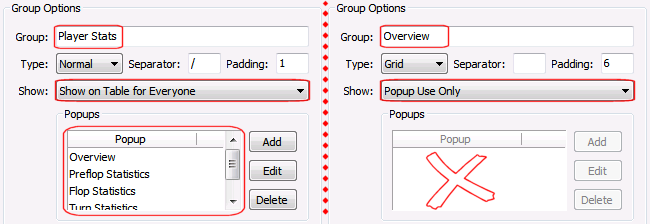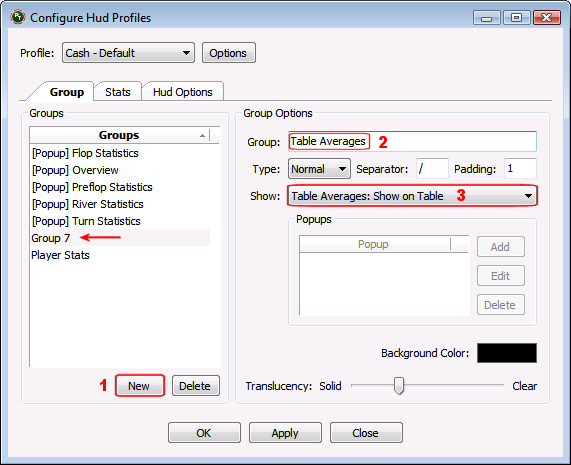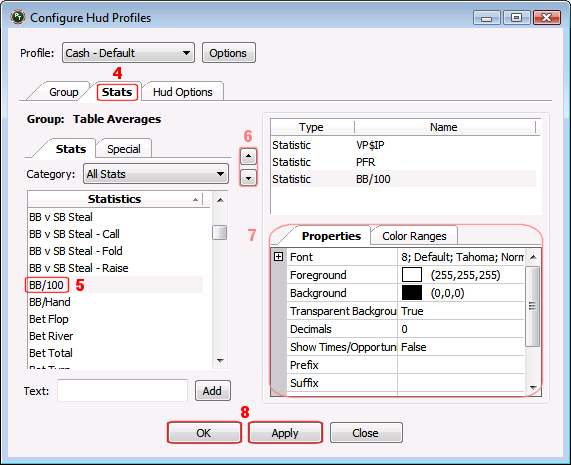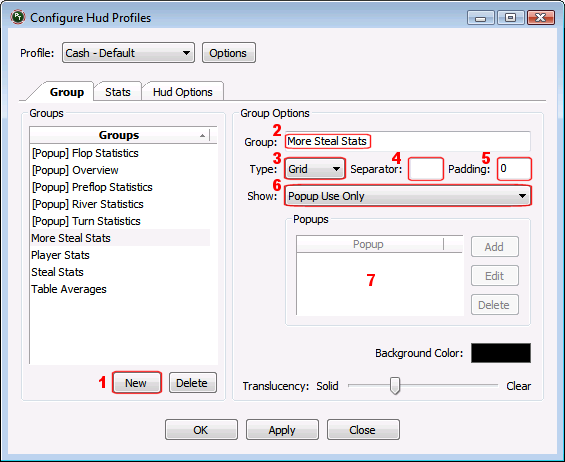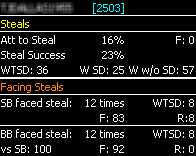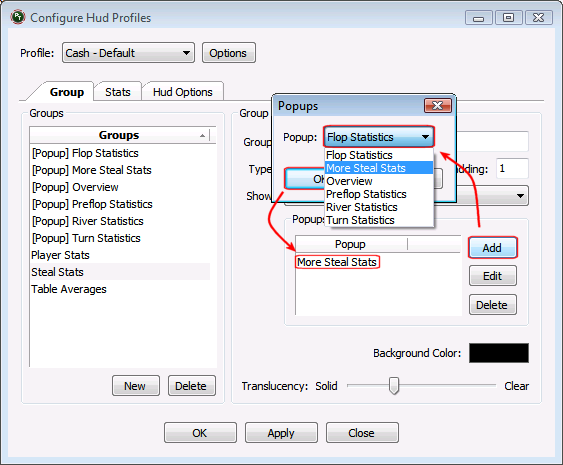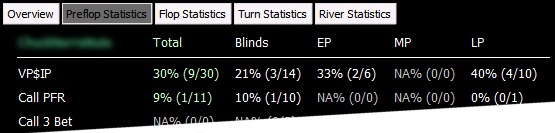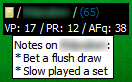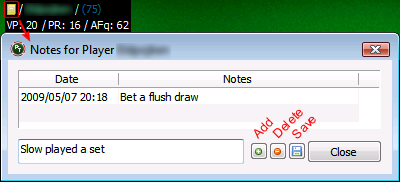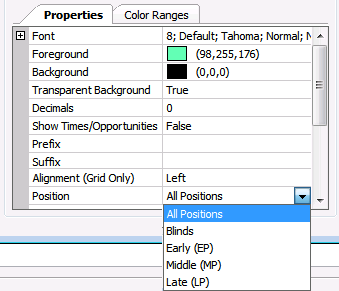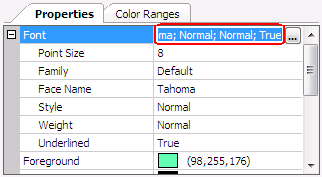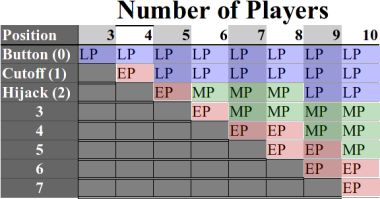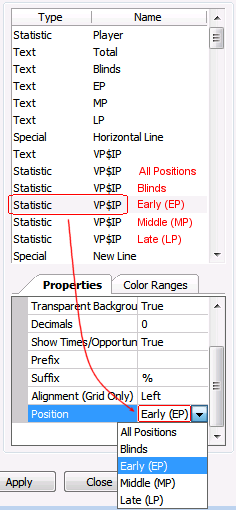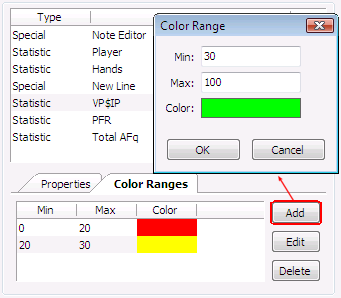Most of the Groups you create will be shown directly on the table, either for your opponents, for you only, or both.
As an example I'm going to create a simple Group of stats about blind steals to be shown on the table for everyone, hero (you) included so that you have an idea how people may perceive your play.
In the next part of this tutorial I will create a Popup Group to show more detailed information about blind steals, and then finally show how to link that Popup Group to the On Table Group I'm going to create here.
1. Click New to create a new Group.
2. Rename your new Group by typing in the Group: field. You can name your Group anything you like; I'm going to call mine "Steal Stats".
3. Set the Group's Show: field to "Show on Table for Everyone".
Tip! If you don't want to see the Group for yourself set it to "Show on Table for Everyone but Hero", or if you want to see it only for yourself set it to "Show on Table for Hero Only".
4. Since we haven't created the Popup Group that we're going to link to yet, we leave the Popups section empty for now.

5. To add stats to the new Group you now click the Stats tab.
6. Find each stat that you want to add in turn in the Statistics list on the left hand side, and double-click it to add it to the list on the right hand side. I'm just adding "Att To Steal", "Fold SB to Steal" and "Fold BB to Steal" to this Group - I'll add more detailed stats to the Popup Group.
7. I want to label these stats so that I know what they are when I see them on the table, so first select a stat by clicking it.
8. I'm going to add a label to the "Att To Steal" stat so that it shows "ATS: " before it, so I edit the Prefix section of the Properties.
You can add labels to the other stats in the same way, or leave them blank if you're happy you will know what they all mean.
9. To save your changes click the OK or Apply button.
OK will save and close the window, Apply will save but leave the window open if you want to try out your new Group and make further changes.
That's it for creating a new On Table Group.
This is what the Group looks like on the table: 
See below for how to create a Popup Group with more detailed steal stats and how to link the two together.