PokerTracker 3 imports hand histories saved to your local computer from Everleaf and stores the hands and statistics in a database for your review. This process must be initiated each time that you are playing via the Auto Import process. Once you begin the Auto Import, PokerTracker will import the hand histories in real-time as they complete and the head-up display (HUD) will display statistics directly on your Everleaf table(s).
This guide is intended for users who wish to manually configure PokerTracker3 to import hand histories from Everleaf in the event that hand histories are not automatically configured for import.
For general information on installing and setting up PokerTracker 3, see the PokerTracker 3 Quick Start Guide.
-
Overview
-
Auto Importing Hand Histories
PokerTracker 3 may not be automatically configured to import hand histories from Everleaf. You will have to configure PokerTracker manually in order for PokerTracker to automatically import hand histories.
You will notice immediately if Everleaf is configured to automatically import hand histories by looking at the Auto Import tab. A checkmark will appear in the Auto field beside Everleaf as shown in the screenshot below.
Tip: If you do not see Everleaf listed, check the Show Hidden Sites option.
As you can see in the above screenshot, there is a checkmark in the Auto field for Everleaf. If there is no checkmark in the Auto field, Everleaf is not configured to automatically import hand histories.
There are several reasons why Everleaf may not be configured to automatically import hand histories:- The Everleaf client has not been configured to save hand histories to disk. Please see the section in this guide titled Configuring Hand Histories at Everleaf.
- You do not have the Everleaf client installed on your computer. If you have hand histories with Everleaf but no longer have the client installed on your computer, you should use the Manual Import tab. Please see the section in this guide titled Manually Importing Hand Histories.
If Everleaf is configured to save hand histories to your computer and the Auto field is not checked then please read the next section in this guide titled Configuring PokerTracker 3 for Everleaf.
-
Configuring PokerTracker 3 for Everleaf
PokerTracker 3 must be configured to know where Everleaf is saving the hand histories on your local hard drive. To configure PokerTracker 3:
- In PokerTracker 3, choose the Import -> Auto Import tab.
- Select Everleaf from the site list.
- On the right-hand side, select the Everleaf Network configuration tab.
- If your hand history directory is not listed, click the Auto Detect button. This should add the correct folder to the Directories Configuration. If it does not, you can manually select the directory using the Add button.
- If you wish for PokerTracker 3 to start importing hands from Everleaf whenever you begin auto importing then check Automatically Start With Auto-Import option.
- If you use the Preferred Seat option in your Everleaf client (so that you are always placed in the same seat location at every table) then you must configure PokerTracker 3 with your preferred seat. Under Preferred Seating select the table size and your seat location exactly as configured within Everleaf.
-
Configuring Hand Histories at Everleaf
You must configure the Everleaf client to save hand histories to a designated directory on your hard drive. This is important so that PokerTracker 3 may grab hand histories for the database.
To configure your hand histories in Everleaf, do the following:- From the Everleaf lobby, click on Options.
- Check Save game history to disk.
The next time that you are dealt into a hand, Everleaf will write the hand history to your local computer.
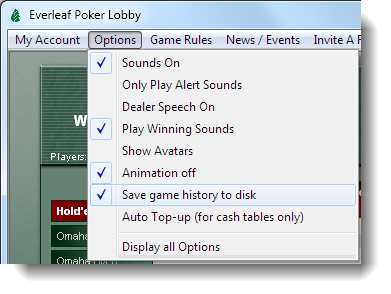
-
Configuring Preferred Seating at Everleaf
Skins on the Everleaf network may not have a preferred Seating option, this is an optional setting for each skin. In the event a preferred seating option is not available, you may choose you preferred seat by rightclicking on a seat as shown below. PokerTracker only supports one preferred seat on the Everleaf Network, therefore you must manually chose to move to the same seat on all tables to assure that each player's stats are properly lined up at the table.
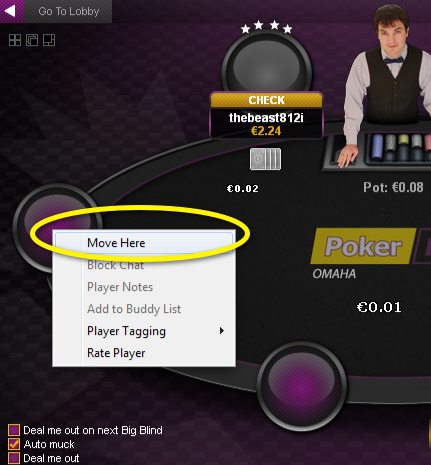
Seat numbering on the Everleaf Network starts with seat 1 (one) just to the right of the dealer, the seat numbers increase clockwise.
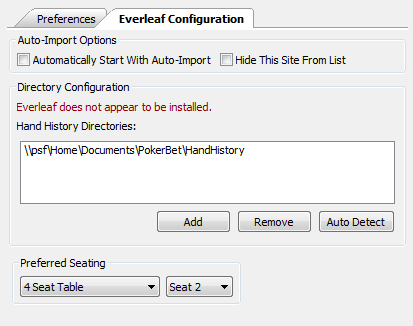
NOTE: Because skins on the Everleaf Network write hand histories while you are seated and waiting for the blinds (i.e. not dealt in) the HUD will appear, but it will not adjust to your preferred seat until you have played one hand and that has been imported. If you reposition the stats during this time they will be incorrect for other tables - you should position the stats either with preferred seating turned off, or after you have played at least one hand at the table.
-
Configuring Language at Everleaf
The Everleaf client must be installed in the English language. PokerTracker 3 currently only supports English and if the Everleaf client is in another language it will cause problems.
To configure the Language in Everleaf, do the following:- From the Everleaf lobby, click Options -> Display All Options.
- Select English from the Language dropdown list.
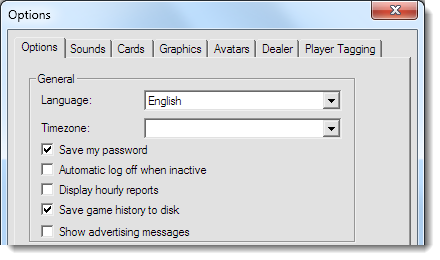
-
Manually Importing Hand Histories
If you have a lot of hand histories that you wish to import you should use the Manual Import tab instead of Auto Import. To manually import hand histories from Everleaf, do the following:
- Navigate to the Import -> Manual Import tab if you are not already there.
- You can either import a several files using the Import from File(s) button or you can import from an entire directory using the Import from Directory button.
- Browse to and locate the hand history file(s) or directory where the hand histories are located.
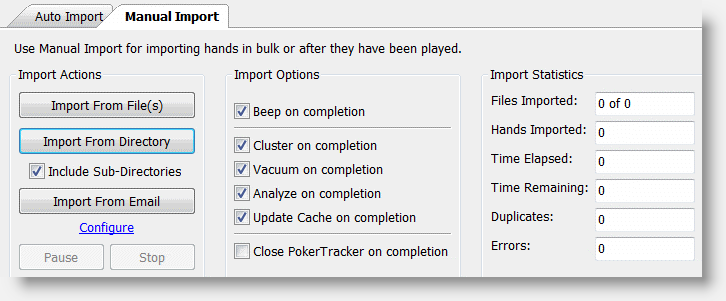
PokerTracker will now import all of the file(s) selected or the file(s) located in the directory that was selected.


