PokerTracker 3 imports hand histories saved to your local computer from Full Tilt and stores the hands and statistics in a database for your review. This process must be initiated each time that you are playing via the Auto Import process. Once you begin the Auto Import, PokerTracker will import the hand histories in real-time as they complete and the head-up display (HUD) will display statistics directly on your Full Tilt table(s).
This guide is intended for users who wish to manually configure PokerTracker 3 to import hand histories from Full Tilt in the event that hand histories are not automatically configured for import.
For general information on installing and setting up PokerTracker 3, see the PokerTracker 3 Quick Start Guide.
-
Overview
-
Auto Importing Hand Histories
PokerTracker 3 may not be automatically configured to import hand histories from Full Tilt. You will have to configure PokerTracker manually in order for PokerTracker to automatically import hand histories.
You will notice immediately if Full Tilt is configured to automatically import hand histories by looking at the Auto Import tab. A checkmark will appear in the Auto field beside Full Tilt as shown in the screenshot below.
Tip: If you do not see Full Tilt listed, check the Show Hidden Sites option.
As you can see in the above screenshot, there is a checkmark in the Auto field for Bet. If there is no checkmark in the Auto field, Full Tilt is not configured to automatically import hand histories.
There are several reasons why Full Tilt may not be configured to automatically import hand histories:- The Full Tilt client has not been configured to save hand histories to disk. Please see the section in this guide titled Configuring Hand Histories at Full Tilt.
- You do not have the Full Tilt client installed on your computer. If you have hand histories with a Full Tilt but no longer have the client installed on your computer, you should use the Manual Import tab. Please see the section in this guide titled Manually Importing Hand Histories.
If Full Tilt is configured to save hand histories to your computer and the Auto field is not checked then please read the next section in this guide titled Configuring PokerTracker 3 for Full Tilt.
-
Configuring PokerTracker 3 for Full Tilt
PokerTracker 3 must be configured to know where Full Tilt is saving the hand histories on your local hard drive. To configure PokerTracker 3:
- In PokerTracker 3, choose the Import -> Auto Import tab.
- Select Full Tilt from the site list.
- On the right-hand side, select the Full Tilt configuration tab.
- If your hand history directory is not listed, click the Auto Detect button. This should add the correct folder to the Directories Configuration. If it does not, you can manually select the directory using the Add button.
- If you wish for PokerTracker 3 to start importing hands from Full Tilt whenever you begin auto importing then check Automatically Start With Auto-Import option.
- If you use the Auto Center option in your Full Tilt client (so that you are always placed in the same seat location at every table) then you must configure PokerTracker 3 with this setting as well. Under Client Options, check Auto Center.
- If you are play Rush Poker then you should check Enable Rush HUD under Client Options.
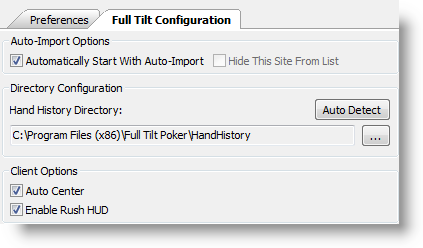
-
Configuring Hand Histories at Full Tilt
You must configure the Full Tilt client to save hand histories to a designated directory on your hard drive. This is important so that PokerTracker 3 may grab hand histories for the database.
To configure your hand histories in Full Tilt, do the following:- From the Full Tilt lobby, click on Options -> Hand History...
- Check Save My Hand Histories.
- Please note the default location where Full Tilt is saving your hand histories under Current Location. (We recommend that you do not change the default location)
- Make sure that the Hand History Language Selection is in English. If English is not selected then please change it to English as PokerTracker 3 currently only supports the English language.
- Click OK to save the settings.
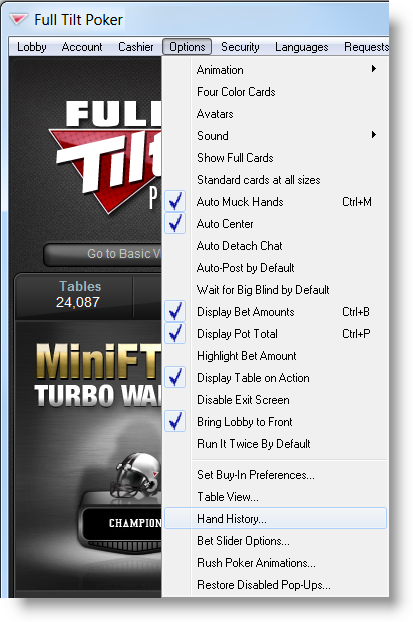
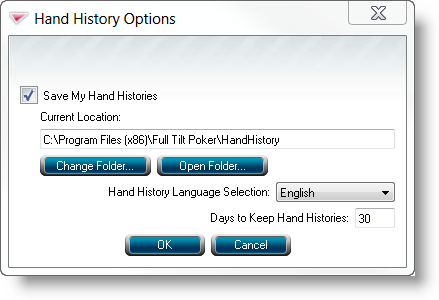
-
Configuring Language at Full Tilt
The Full Tilt client must be configured to be in the English language. PokerTracker 3 currently only supports English and if the Full Tilt client is in another language it will cause problems.
To configure the Language in Full Tilt, do the following:- From the Full Tilt lobby, click Languages -> Open Language Options...
- Choose English in both the Game Software Language Selection and Cashier & Email Language Selection columns.
- Click OK to save the language options.
- Please make sure that your hand histories are also saved in English. See step 4 in the Configuring Hand Histories at Full Tilt section of this guide.

-
Manually Importing Hand Histories
If you have a lot of hand histories that you wish to import you should use the Manual Import tab instead of Auto Import. To manually import hand histories from Full Tilt, do the following:
- Navigate to the Import -> Manual Import tab if you are not already there.
- You can either import a several files using the Import from File(s) button or you can import from an entire directory using the Import from Directory button.
- Browse to and locate the hand history file(s) or directory where the hand histories are located.
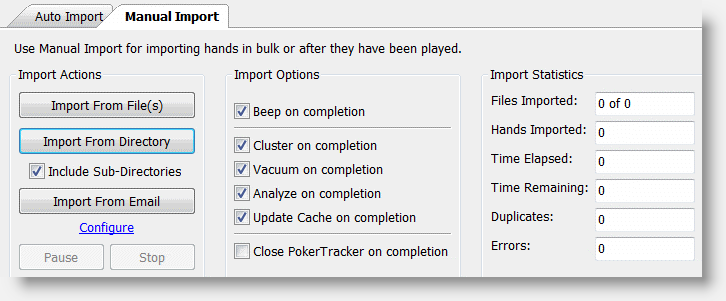
PokerTracker will now import all of the file(s) selected or the file(s) located in the directory that was selected.


