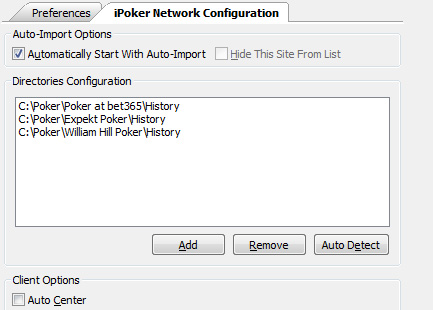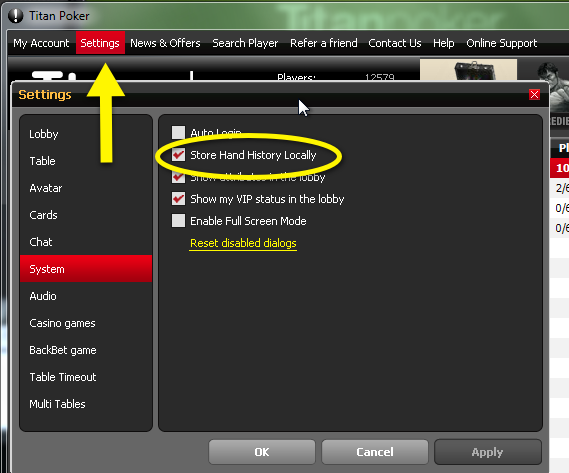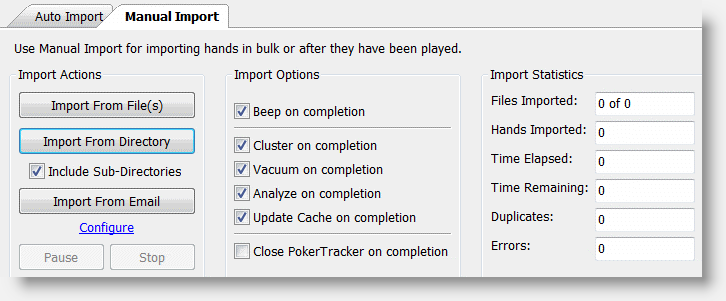PokerTracker 3 may not be automatically configured to import hand histories from iPoker. You will have to configure PokerTracker manually in order for PokerTracker to automatically import hand histories.
You will notice immediately if iPoker is configured to automatically import hand histories by looking at the Auto Import tab. A checkmark will appear in the Auto field beside iPoker as shown in the screenshot below.
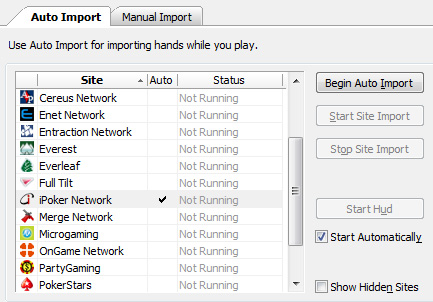
Tip: If you do not see iPoker listed, check the Show Hidden Sites option.
As you can see in the above screenshot, there is a checkmark in the Auto field for iPoker. If there is no checkmark in the Auto field, iPoker is not configured to automatically import hand histories.
There are several reasons why PokerTracker 3 may not be configured to automatically import hand histories:
- You do not have the iPoker client installed on your computer. If you have hand histories with iPoker but no longer have the client installed on your computer, you must locate the directory where your hand histories are located. Go to www.ipoker.com to download an affiliated poker client.
- The iPoker client has not been configured to save hand histories to disk. In this case, you must select the directory where your hand histories will be located. Note that you cannot select a directory if you do not have the iPoker client installed on your computer.
If iPoker is configured to save hand histories to your computer and the Auto field is not checked then please read the next section in this guide titled Configuring PokerTracker 3 for iPoker.