This guide is intended for users who wish to manually configure PokerTracker3 to import hand histories from sites on the Prima MicroGaming network in the event that hand histories are not automatically configured for import.
For information on installing and setting up PokerTracker 3, see the PokerTracker 3 Quick Start Guide.
-
Overview
-
Before Auto Importing
MicroGaming uses a database file (GameHistory. dat) to store all your hand histories, rather than individual text files, and this file can get very large.
If you already have your MicroGaming software configured to save hand histories then before using Auto Import you should close down your MicroGaming poker site(s) and use the Manual Import tab -> Import From File option to import all of your previously played hands from each of your sites.
If skip this step then the Auto Import will be very slow and the HUD may never appear.
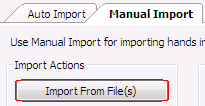
(See the ‘Auto Importing Hand Histories’ section below if you don’t know where this file is.)
Once you have done the manual import (and checked the Texas Holdem -> Cash Games and Tournaments tabs to make sure everything imported OK - click Refresh if you don’t see the newly imported hands) you should clear the hand history database file.
To do this, configure the MicroGaming Auto Import options (see below) so that the GameHistory.dat files for every MicroGaming site is listed in Database Files Configuration and then click the Clear Databases Now button.

This will empty the MicroGaming hand history database file but will not affect your PokerTracker 3 databases at all.
To avoid the hand history file getting too large and causing PokerTracker 3 to run slowly due to having to re-read all the old hands you should continue to use the Clear Databases Now button regularly. -
Auto Importing Hand Histories
PokerTracker 3 may not be automatically configured to import hand histories from MicroGaming. You will need to configure your MicroGaming poker software to save hand history files as you play. there are many different MicroGaming skins with their own lobby layouts -- you need to access the Hand History window through the poker lobby menu either under Preferences or Menu.
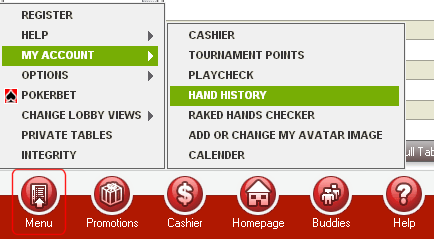
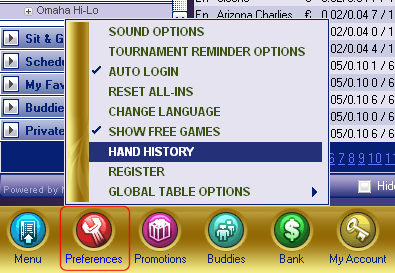
On the Auto Import tab in PokerTracker 3, select MicroGaming Network from the site list on the left hand side then click the MicroGaming Configuration tab on the right.

Tip: If you do not see MicroGaming network listed, check the Show Hidden Sites option.
If you do not see your hand history (GameHistory.dat) file listed, click the Auto Detect button. This should add the correct file to the Database Files Configuration. If it does not, you can manually select the file using the Add button. If you play on more than one MicroGaming site, make sure that all of your sites' hand history (GameHistory.dat) files are listed. If you wish for PokerTracker 3 to start importing hands from MicroGaming whenever you start auto importing, enable the Automatically Start with Auto-Importoption.
-
Configuring Language for MicroGaming
The MicroGaming client must be installed in the English language.
PokerTracker 3 currently only supports English and if the MicroGaming client is installed in another language it will cause problems.
If you have the client installed in another language you will need to uninstall it and reinstall using English.
-
Configuring Preferred Seating
If you use the Preferred Seating option in your MicroGaming poker software (so that you are always shown in the same seat at every table) then you need to configure PokerTracker 3 to know your preferred seat.
Click the Menu button at the table and select OPTIONS to open your Poker Table Options window. Under theSeating tab, uncheck Disable Seat Rotation. You can then select your preferred seat for each table size.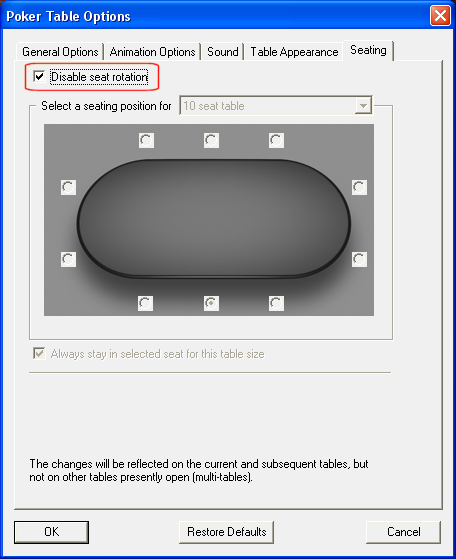
To configure this in PokerTracker 3 you use the Preferred Seating section on the MicroGaming Configuration tab. 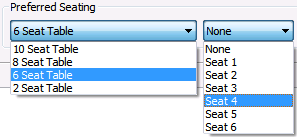
-
Clear Databases Now
The Microgaming Network saves its hand histories in a very unique way. All hands are written into a single SQL file which PokerTracker 3 is able to import. With most other poker sites, PokerTracker 3 is able to move the processed hand histories into a separate folder for improved performance. With Microgaming, PT3 is unable to relocate the SQL file, which can create performance issues when importing hand histories.
To prevent this, you will need to clear the SQL file once PokerTracker 3 has imported all of your hands. If you do not, PT3 will try to import the same hands the next time you being an import. And if the Microgaming SQL file is quite large, this can create a lag between starting the import and importing new hands/initiating the HUD.
For optimal results clear the database after each session is complete. To do this simply follow these steps exactly:
- Stop your Microgaming session
- Quit the Microgaming software
- Stop the PokerTracker 3 Import
- Go to Auto Import, select Microgaming, and then choose the Microgaming Configuration tab
- Click Clear Databases Now
- Click Yes in the window.
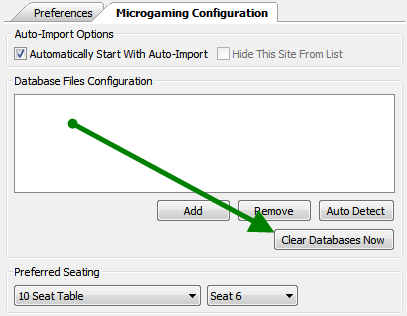
-


