This guide is intended for users who wish to manually configure PokerTracker 3 to import hand histories from PartyPoker in the event that hand histories are not automatically configured for import.
For information on installing and setting up PokerTracker 3, see the PokerTracker 3 Quick Start Guide.
Note that PartyPoker is referred to as PartyGaming where applicable.
-
Overview
-
Auto Importing Hand Histories
On the Auto Import tab in PokerTracker 3, select PartyGaming from the site list on the left hand side, then click the PartyGaming Configuration tab to the right.
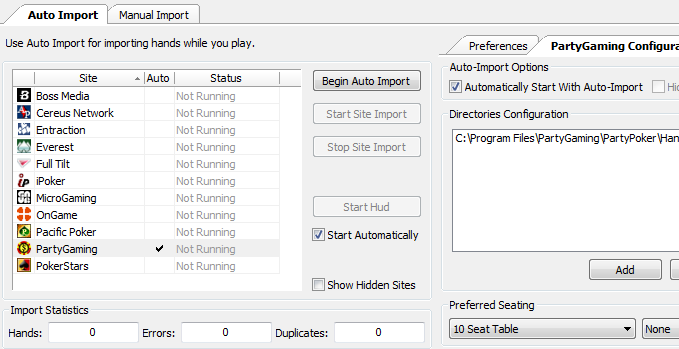
Tip: If you do not see PartyGaming listed, check the Show Hidden Sites option.
If you do not see your hand history folder listed, click the Auto Detect button. This should add the correct folder to the Directories Configuration. If it doesn't, you can manually select the folder using the Addbutton. If you play on more than one PartyGaming site, make sure that all of your sites' hand history folders are listed here.
If you wish PokerTracker 3 to start importing hands from PartyGaming whenever you start auto importing, enable the Automatically Start With Auto-Import option.If you use the Preferred Seating option in your Party Poker software (so that you are always shown in the same seat at every table) then you need to configure PokerTracker 3 to the same seat using the Preferred Seating section of the PartyGaming Configuration tab.
Seat numbers start with 1 in the one o'clock position on the table and work clockwise.
-
Configuring Hand Histories at PartyGaming
You need to configure your Party Poker software to save hand history files as you play. You need to access the Hand Histories preferences by selecting Preferences on the left and then General -> Hand Histories on the right.
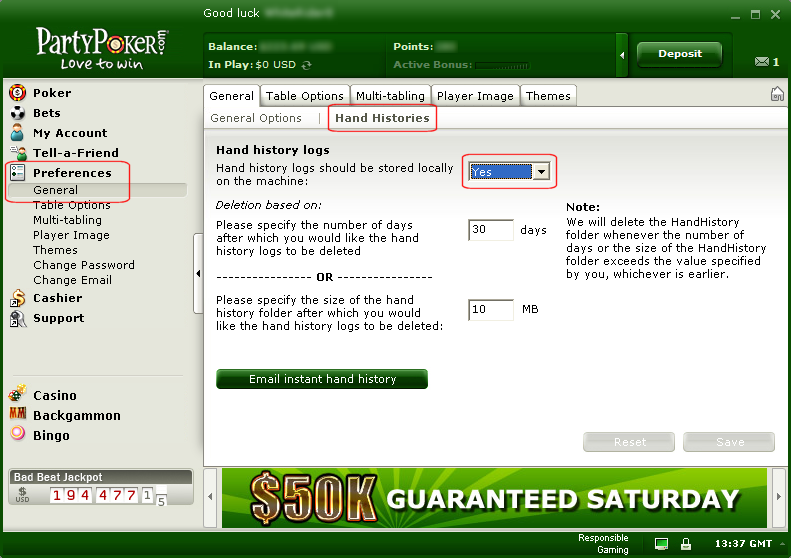
Here you need to select Yes to have the hand history logs stored locally on your machine.
It does not matter how long you store them for (as long as you import them into PokerTracker 3 before they expire) because once PokerTracker 3 has imported them they will be moved to the 'processed' folder (as long as the 'Move Processed Files' option is enabled on the Auto Import tab). -
Configuring Language for Party Poker
The Party Poker client must be installed in the English language.
PokerTracker 3 currently only supports English and if the Party Poker client is installed in another language it will cause problems.
If you have the client installed in another language you will need to uninstall it and reinstall using English.
-
Configuring Preferred Seating
To configure your preferred seat in the Party Poker software select Preferences on the left and then Table Options -> Seating on the right. Select the table size and choose your preferred seat for that table size.
If you wish to not use preferred seating then disable the Do not use preferred seating option checkbox.
Note: If you disable preferred seating then you must disable it in PokerTracker 3 as well.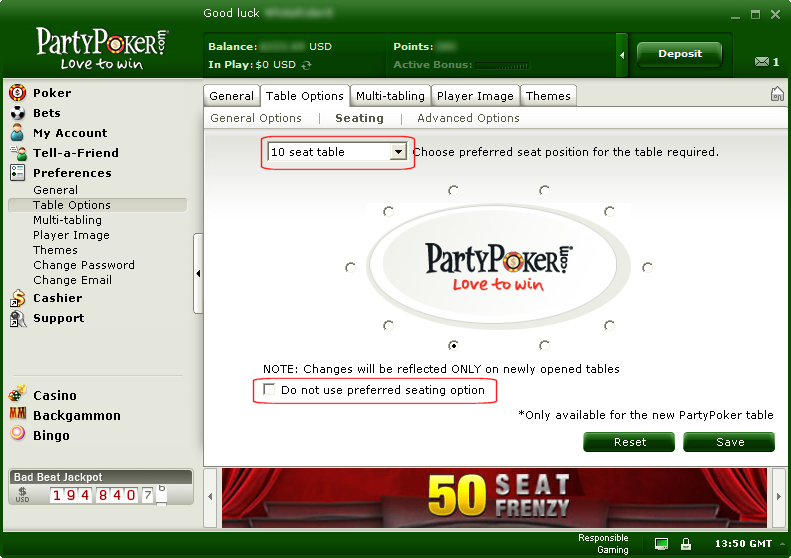
-
Mac OS X
PokerTracker will automatically detect the hand history folder if it is located in the default location
-
/Users/USERNAME/PartyPoker/
HandHistory
While configuring PokerTracker 3 and PartyPoker on Mac OS X, please make sure that all tables are closed. From the site configuration menu select PartyPoker: Preferences (the shortcut is CMD - ;) and click General. Make sure that Store Hand History logs is checked and close the preferences window for your changes to take effect. It is now safe to start playing!
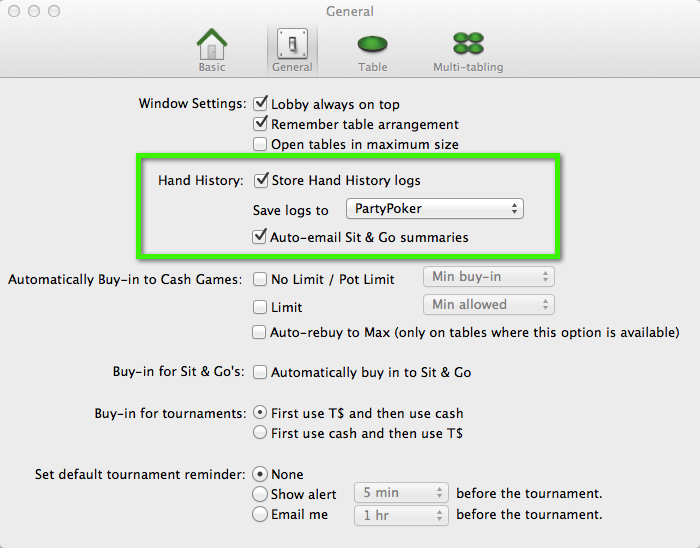
For SNG players we recommend that Auto-email Sit & Go summaries is enabled. Then import your summaries via email in PokerTracker 3.
-
/Users/USERNAME/PartyPoker/
-
-
Manually Importing Hand Histories
If you have a lot of hand histories that you wish to import you should use the Manual Import tab instead of Auto Import. To manually import hand histories from PartyGaming, do the following:
- Navigate to the Import -> Manual Import tab if you are not already there.
- You can either import a several files using the Import from File(s) button or you can import from an entire directory using the Import from Directory button.
- Browse to and locate the hand history file(s) or directory where the hand histories are located.
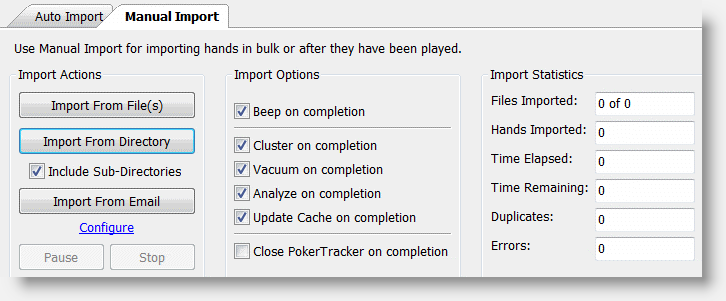
PokerTracker will now import all of the file(s) selected or the file(s) located in the directory that was selected.


