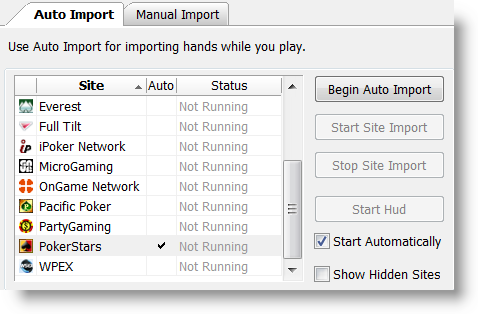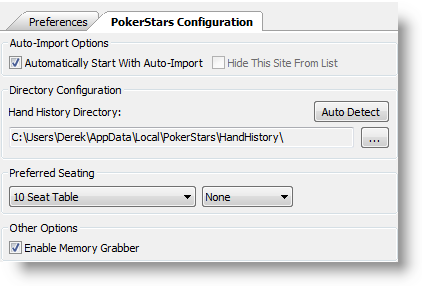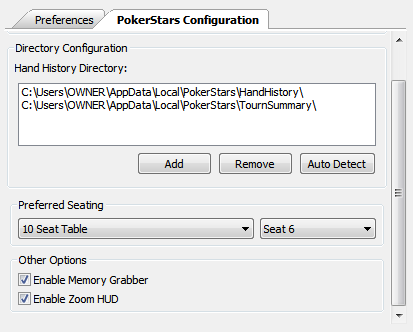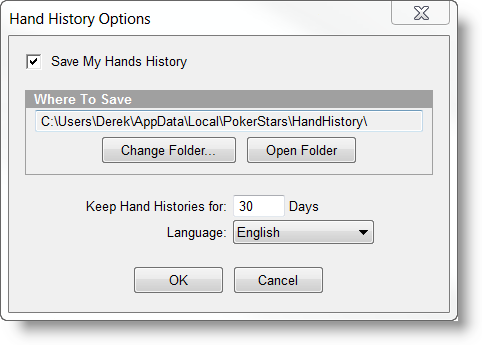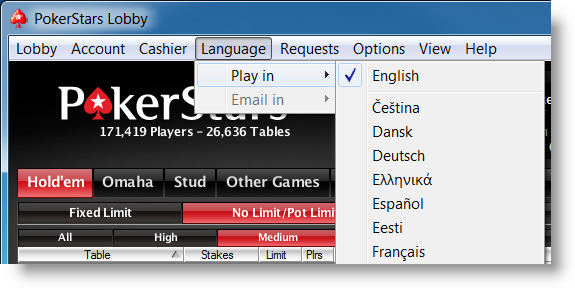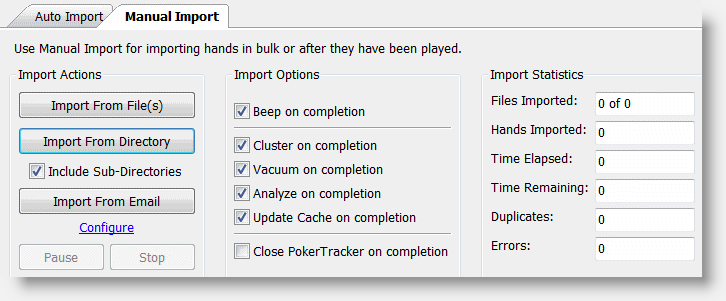PokerTracker 3 imports hand histories saved to your local computer from PokerStars and stores the hands and statistics in a database for your review. This process must be initiated each time that you are playing via the Auto Import process. Once you begin the Auto Import, PokerTracker will import the hand histories in real-time as they complete and the head-up display (HUD) will display statistics directly on your PokerStars table(s).
This guide is intended for users who wish to manually configure PokerTracker 3 to import hand histories from PokerStars in the event that hand histories are not automatically configured for import. (Users who play Zoom need to manually configure PokerTracker 3 and Zoom.)
For general information on installing and setting up PokerTracker 3, see the PokerTracker 3 Quick Start Guide.