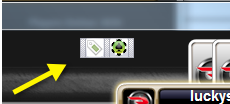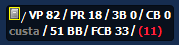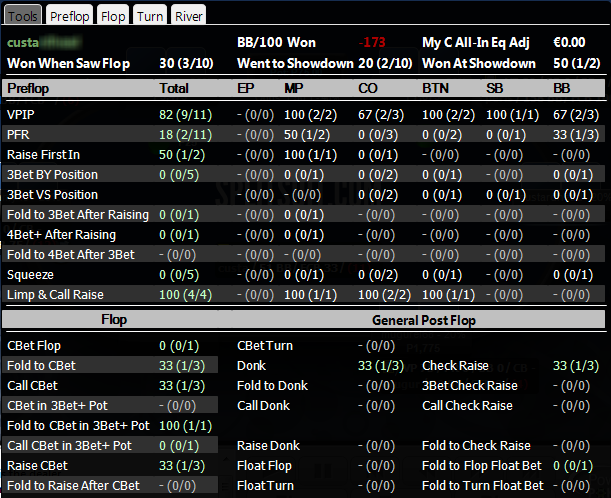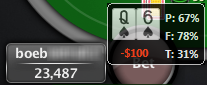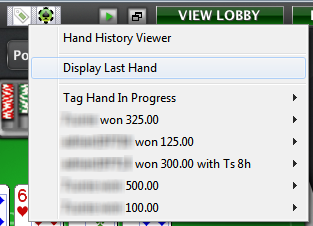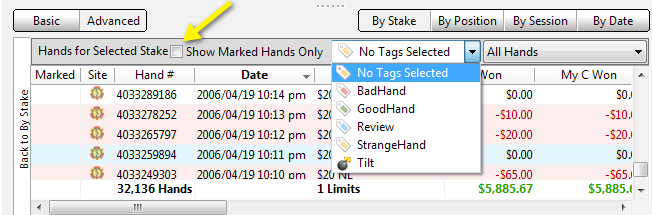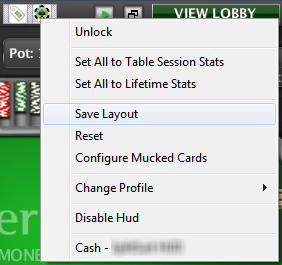HUD statistics can be positioned anywhere on your table. By default the HUD components placed on the table are locked in position to avoid accidentally moving the HUD while playing, you can move the HUD component boxes to new locations on the table:
Windows: Hold the Control key while dragging the HUD components to the new location.
Mac OS X: Hold the Command key while dragging the HUD components to the new location.
You can alternatively click the PT-icon and Unlock the HUD to move HUD groups around on the table without the need to hold the control or command keys. This also applies to moving the PT/tag icon - hold the modifier key for your operating system key to drag it; and also applies when moving mucked cards and board cards. To see the position of all mucked cards, use the PT-icon to enable "Configure Mucked Cards".
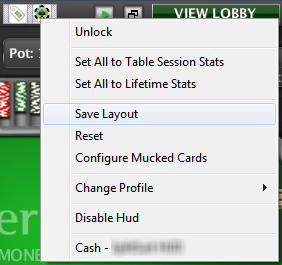
When you have your HUD Table Groups placed where you want them on the table, you may now save their positions by clicking the PT-icon and choosing "Save Layout". The saved layout will then be applied to all open tables that match the conditions defined while using HUD Profile Select as well as any new tables that are opened.