PokerTracker 4's Hud is an extremely powerful tool and has many different options and preferences. This guide will discuss the various options, how to customize your Hud experience even further, and how to set Hud profiles for your games.
-
Overview
-
Hud Options
To configure your Hud options, go to Hud > Edit Hud Options.
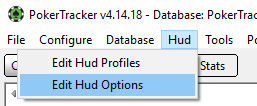
This will bring up the Hud Options Configuration window.
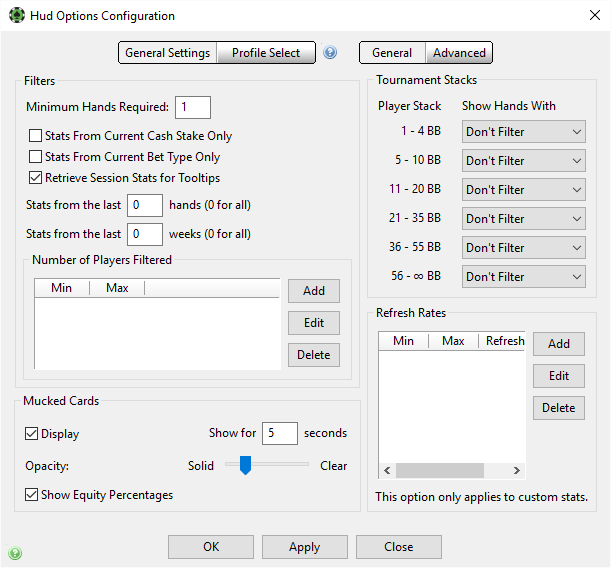
Let's first start by talking about the General Settings > General page, which allows us to add Hud data filters, change the mucked cards settings, add tournament Hud filters, and change custom stat refresh rates. We'll review each option below.
-
Filters
This section allows you to add basic filters for your Hud. Start by selecting the minimum number of hands before your Hud appears for a player. If you wanted your Hud to immediately show statistics for a player, change this to 1. If you only wanted the stats to appear after you had 10 hands on a player, change this number to 10.

You can also filter Hud data by the cash stake and bet type.
If you play both $1/$2NL and $2/$4NL cash games against a certain player, and only wanted to see his $1/$2NL data when playing those tables, and only $2/$4 data when playing $2/$4 tables, you would want to check the Stats From Current Cash Stake Only box. If you want the Hud to show his data from all limits you've played with him, keep this box unchecked.
The bet type describes whether you are playing in a NL, PL, or Limit game. So if you played both PL and NL tables against a player, and only wanted to show NL data on a NL table and PL data on a PL table, check the Stats From Current Bet Type Only box. If you want to display all data regardless of the bet type, keep this box unchecked.
The Retrieve Session Stats for Tooltips option is enabled by default and shows the current table session results in a tooltip whenever you hover over a stat in the HUD. This is a very useful feature to compare how an opponent is playing at the table versus his long term results.
And lastly you can choose to show stats from the last X number of hands, or the last X number of weeks, for a player.
The 'Last X Weeks' option is a great way to ensure your Hud data is as recent as possible, while still allowing use of cached data for better performance.
If you only wanted to show Hud stats from hands played in the last 4 weeks set this value to 4. If you want to show all Hud data, change this number to 0.The 'Last X Hands' option prevents the Hud from using cached stat values and can lead to slow Hud updates, so isn't recommended (unless you want to analyse a particular set of recent data in the Replayer for example).
If you wanted to only show Hud stats for a player's last 1,000 hands, you would change this number to 1,000. If you want to show all Hud data, change this number to 0.
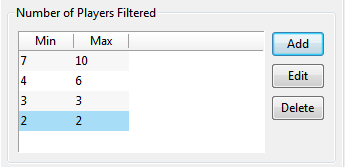
The Number of Players Filtered section allows you to add more filters for your data. You can add a filter with a minimum of 7 and maximum of 10, which would make the Hud only show specific data when there are 7-10 players at a table. This means that when there are 7-10 players being dealt in this hand, the Hud will only show data for hands where 7-10 players were dealt in for each active player.
Ranges are applied in order, so if you define (as a simple example) 6-10, 3-7 and 2-2 it will keep hands with 6 or more players separate from those played short-handed, and heads-up will be separate as well.
-
Mucked Cards
You can also change the way mucked cards are displayed on a table.
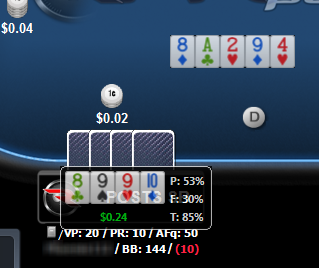
Use the Display option to decide whether you want them displayed at all, and then choose for how many seconds they are shown and how opaque they are.
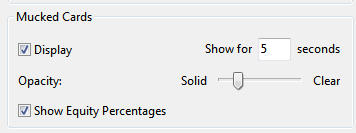
The Show Equity Percentages allows you to decide if you want the equities shown with the mucked cards for each player.
-
Tournament Stack Filters
You can also filter Hud data based upon tournament stack sizes.
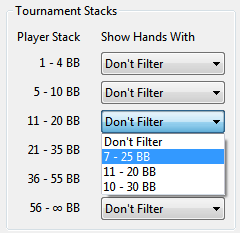
This allows you to filter (if you choose) Hud data based upon your opponent's starting stack size. In the example above we are telling our Hud that when our opponent has 11-20 big blinds, we only want to see data when they started a hand with 7-25 big blinds. So all data collected when that player had a starting stack size between 7 and 25 big blinds would be shown when they have a current starting stack size of 11-20 big blinds. If you don't want to set a filter, just select Don't Filter for each stack size.
-
Refresh Rates (for Custom Stats)
If you use any uncached custom statistics, you may want to set a refresh rate for them. This changes how often the custom statistics will update, to improve hud performance.
This option was added before custom stats were added to the database cache, and in most cases is no longer needed. If you have a lot of uncached custom stats and a large database, there may still be some performance improvement by decreasing how often this data is updated in your Hud.
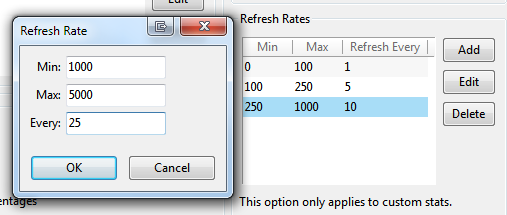
Click Add to add a new filter and add the minimum number of hands, maximum number of hands, and how often you want to refresh the statistic. In the above example we are adding a refresh rate that refreshes every 25 hands when there are between 1,000 and 5,000 hands for a player. Please note that there cannot be any gaps (meaning you must start with a minimum of 0, and every single number needs to be included within the ranges). If you have a min/max for 0/100 and then 150/500, once the Hud is displaying 101 hands it will totally stop refreshing the uncached custom stats until the Hud has 150 hands.
Note: This is only for custom statistics and will not affect built-in statistics
-
-
Advanced Hud Options
If you switch over to the Advanced page you will see some more options.
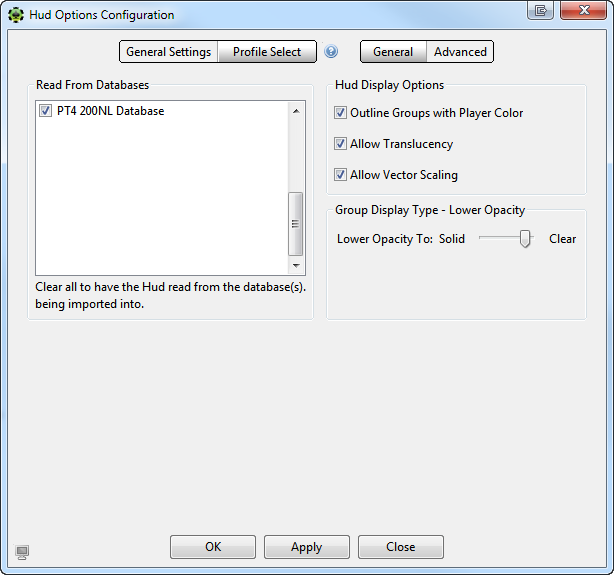
Along the left you can choose which databases the Hud will read from. By default, the Active hud will be selected, but if you have multiple databases you can choose to add them as well.
You can also change some advanced Hud Display Options along the right. When enabled, Outline Groups with Player Color will add a specified color around your Hud groups. If you've selected a color for a player in the note editor, their Hud groups will be outlined with that color.
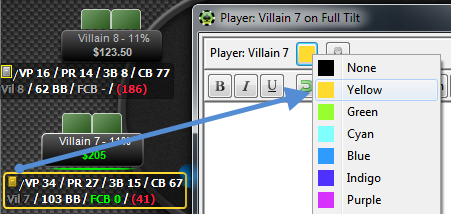
Allowing Translucency will allow various Hud elements to use opacity levels. It is recommended that you enable this to ensure elements such as mucked cards, Hud groups, and popups are properly visible. It's also recommended that you enable Allow Vector Scaling to ensure that your Hud groups scale appropriately if you change the size of your table.
Lastly, you can change the Lower Opacity Group Display Type. This display type can be selected when editing a Hud profile and chosing the Display Type for a Hud group. Use this option to change the opacity level when the Hud group isn't being moused over.
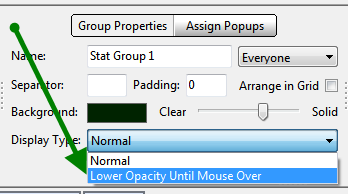
-
Profile Select
When you change over to the Profile Select page you are able to set Active Hud Profile Definitions. These definitions determine which Hud profile will be used and when.
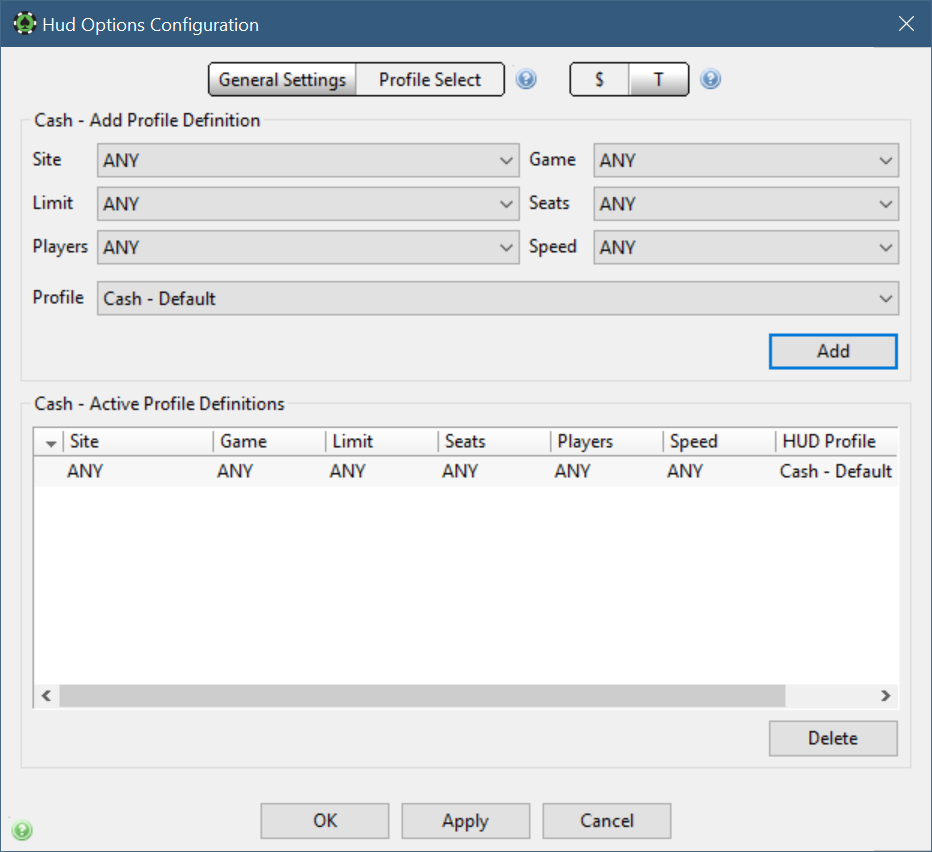
Start by choosing $ or T, for cash games or tournaments respectively. Next, choose which parameters must be true for a certain profile to be used.
For instance, you can choose to use the Cash - Default Hud when playing short handed NL cash games on PokerStars, the Cash - Professional Hud while replaying all hands in the PokerTracker Replayer, and use the Cash - Omaha Hud while playing PL Omaha cash games on any site.
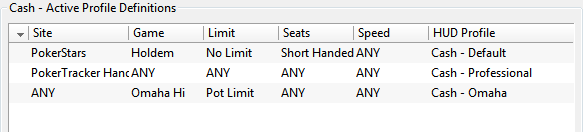
Use the drop-down menus above to make your selections, choose the Hud profile that you wish to use for those definitions, and then click Add.
Tip! To configure a profile to be used for the Replayer select PokerTracker Hand Replayer from the 'Site' dropdown.
Note that 'Seats' is the number of seats at the table (which does not change throughout a session), and 'Players' is the number of players currently at the table (which can change). The Players option (added in v4.15.7) allows you to have the profile change automatically when moving from 3-handed to 2-handed in a lottery tournament, or when a full ring cash table becomes short-handed, for example.You will see all of your active profile definitions listed below. You can delete any of these active definitions by selecting them and clicking Delete. Note that by deleting an active profile definition you are not deleting the actual Hud profile, only the definition.
When you're finished, click OK to save your changes.


