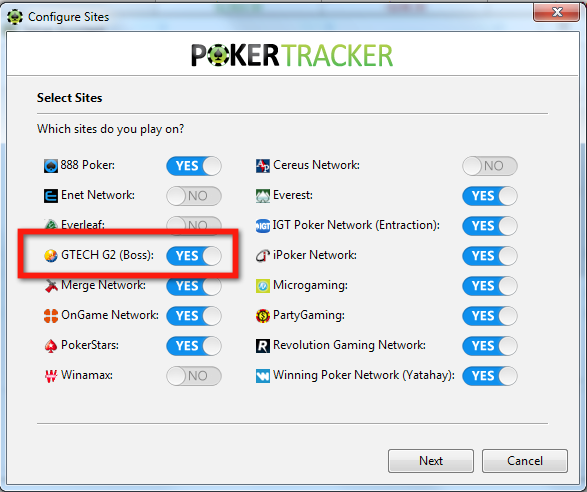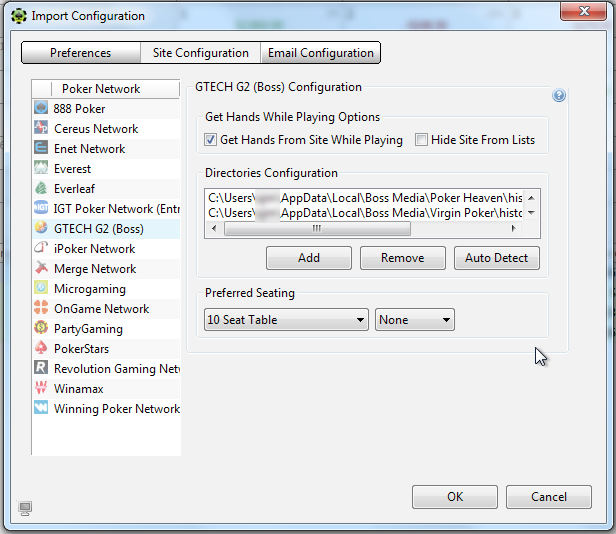The GTECH G2 Poker client is known by players under numerous names. Some long time players continue to refer to GTECH G2 as Boss Media or just "Boss", which was the old name of the software.
The principal network where the GTECH G2 poker client was once called the International Poker Network (IPN), but the network has since been disbanded. The GTECH G2 poker client is now primarily used across numerous regional networks. These dedicated regional networks now consist of International.ca (Canadian Poker Network), International Poker Network Italy.
PokerTracker 4 imports text hand histories that are saved to your computer by the GTECH G2 poker client. Once imported, these hands are stored within PostgreSQL and made available for review and analysis in your PT4 database. This process must be correctly configured so that PokerTracker 4 can retrieve these hand histories and also display the Heads Up Display (HUD) on your GTECH G2 table(s) correctly.
This guide is intended for users who wish to manually configure PokerTracker 4 to important hand histories from GTECH G2's poker client, alternatively you may choose to use the automated Setup Assistant. For general information on the initial setup of PokerTracker 4, please consult the PokerTracker 4 Quick Start Guide.