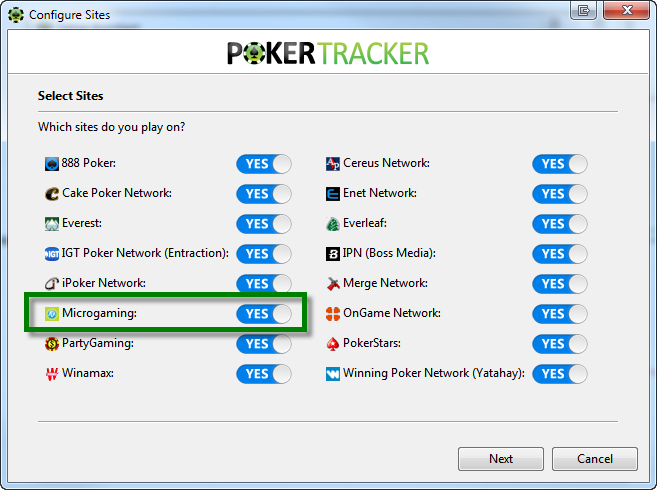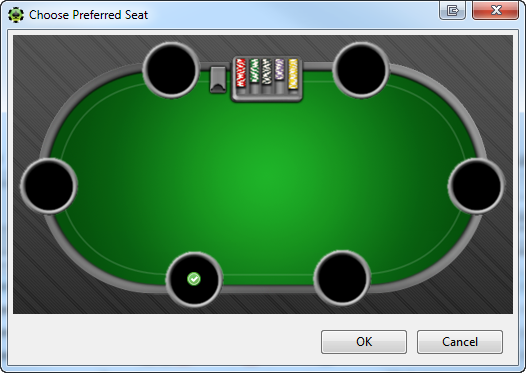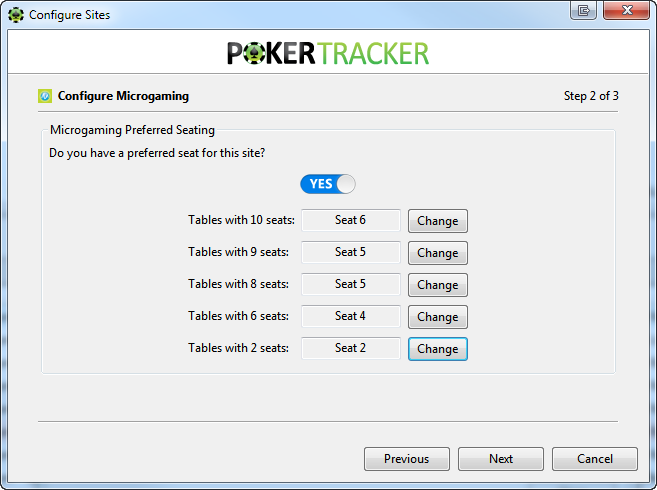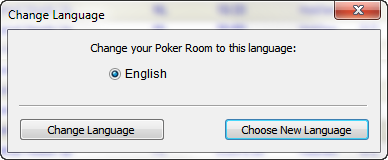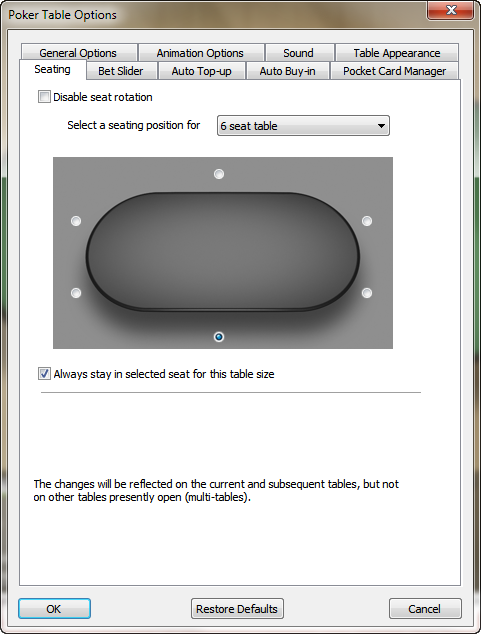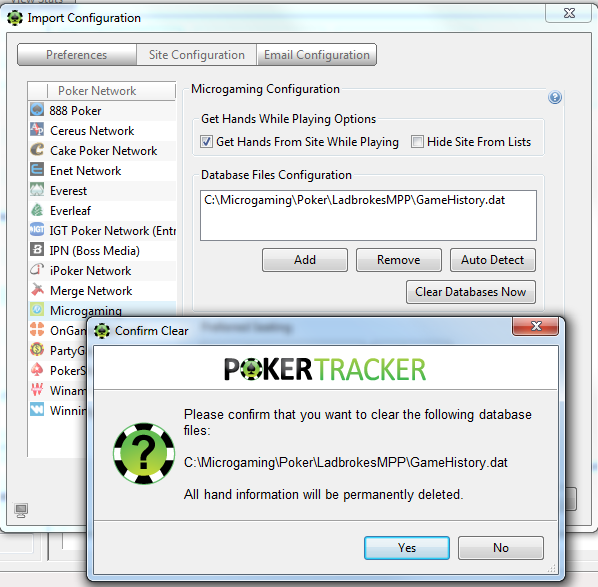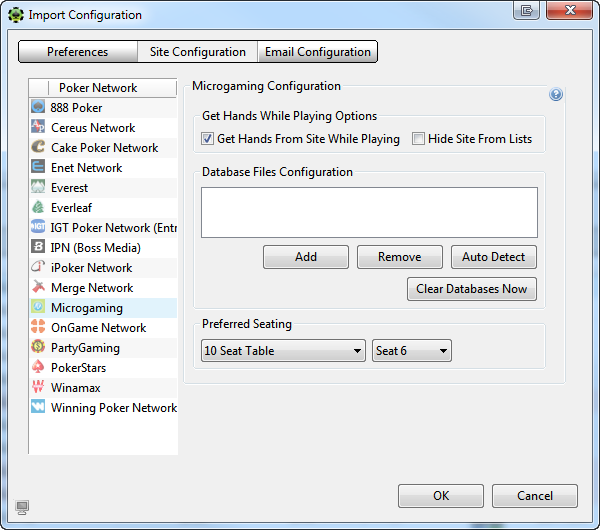PokerTracker 4 imports text hand histories that are saved to your computer by the MicroGaming Network poker client. Once imported, these hands are stored within PostgreSQL and made available for review and analysis in your PT4 database. This process must be correctly configured so that PokerTracker 4 can retrieve these hand histories and also display the Heads Up Display (HUD) on your MicroGaming Network table(s) correctly in the Windows version of PokerTracker 4, Microgaming does not have a Mac OS X client available at this time.
This guide is intended for users who wish to manually configure PokerTracker 4 to important hand histories from the MicroGaming Network, alternatively you may choose to use the automated Setup Assistant. For general information on the initial setup of PokerTracker 4, please consult the PokerTracker 4 Quick Start Guide.
Please be aware that PokerTracker 4 cannot support Microgaming Blaze or Quickfire tables, because the network does not provide the hand histories when the player loses. Additionally anonymous table support for multitable play may not be possible if the table you are playing at does not have a unique identifier in the window name, this is a known flaw in the Microgaming client software.