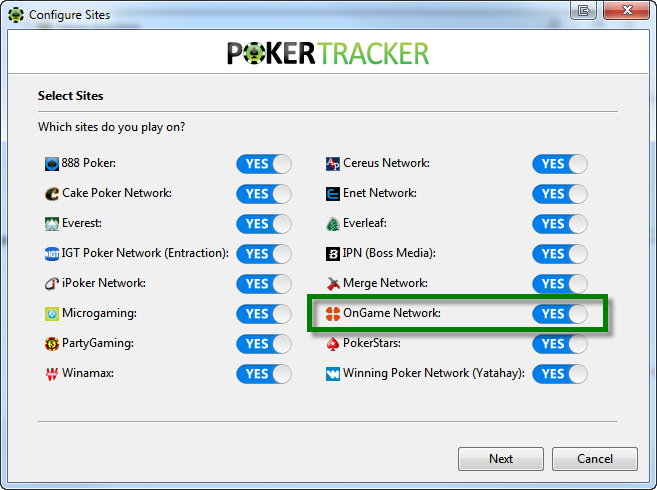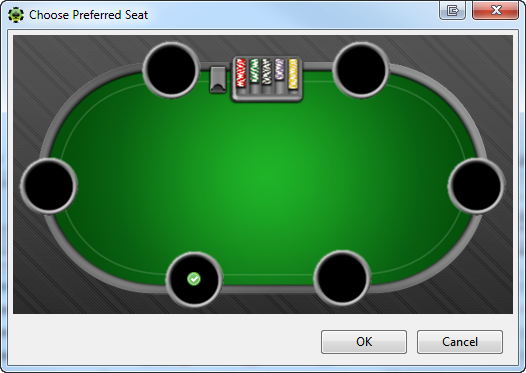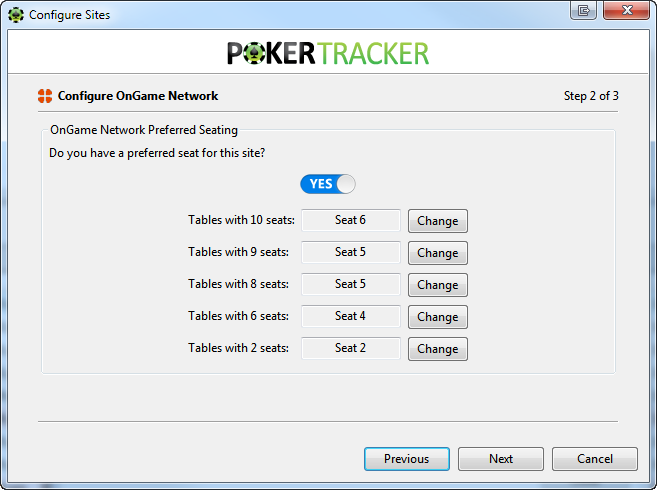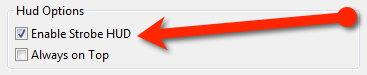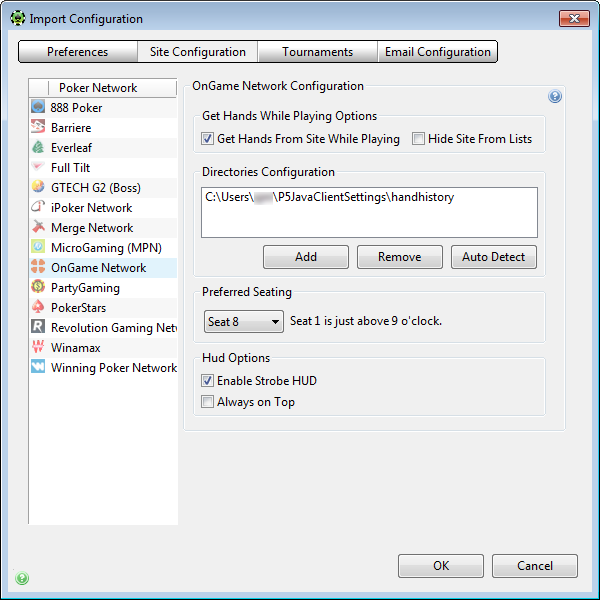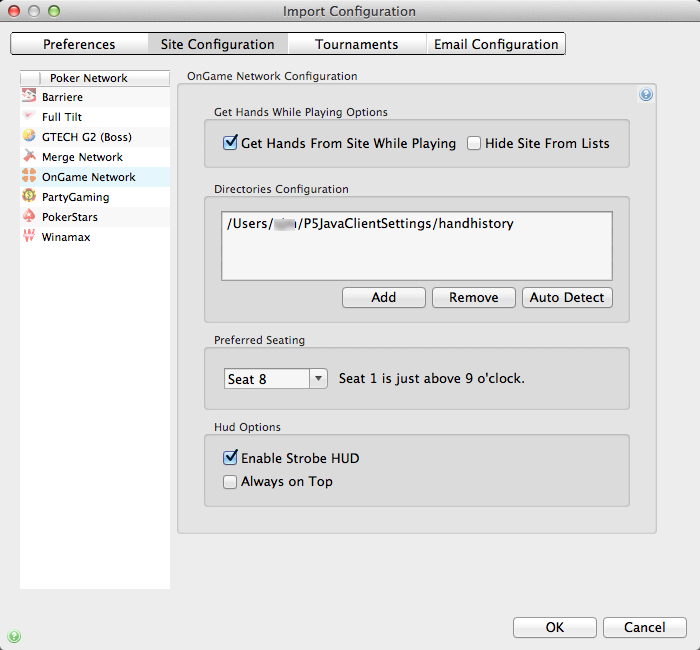For most users, configuring OnGame Network by using the Setup Assistant will be the most efficient method of preparing PokerTracker 4 for use with the OnGame Network. The Setup Assistant was created to help users automate the configuration of PokerTracker 4 without the need to manually configure your poker environment. To begin the Setup Assistant, simply click Tools > Setup Assistant from the main toolbar. Click the Configure Sites option and turn OnGame Network to Yes.
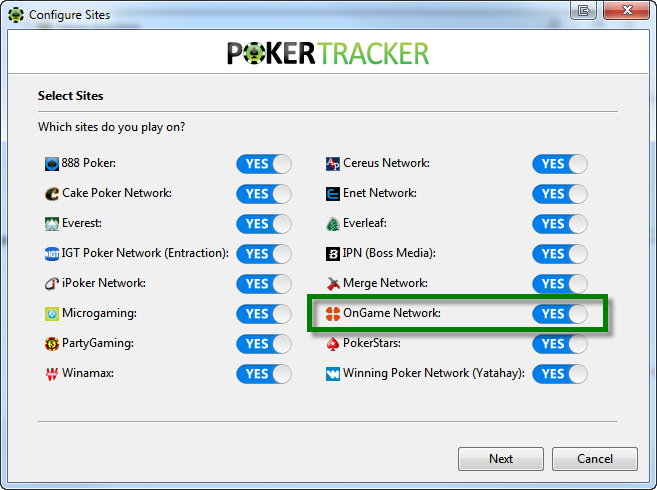
There are a couple steps for configuring OnGame Network using the Setup Assistant.
-
Step 2: You must tell PokerTracker 4 where the OnGame Network saves its hand histories. You can use the Auto Detect option to let PokerTracker 4 automatically find where the hand histories are being written. This can be also done manually by going to “Add” and pointing PT4 to the OnGame Network Hand History Folder on your computer. Once this is configured correctly, click Next.
-
Step 3: To assure proper HUD placement, you must also configure your seating preferences in PokerTracker 4 to match your seating preferences on the OnGame Network. A preferred seat is the seat location you automatically sit at when you sit down at a table. PokerTracker 4 must know your preferred seat to ensure that the HUD correctly displays while you are playing. If you have a preferred seat on OnGame Network, make sure the button says “Yes”. (If you do not, please turn this option to “No” and push Next) . When possible, PokerTracker will import the preferred seating selection for you from OnGame Network, if this cannot occur then simply push Change next to each table type and select the seat in the graphical interface where you automatically sit at while playing.
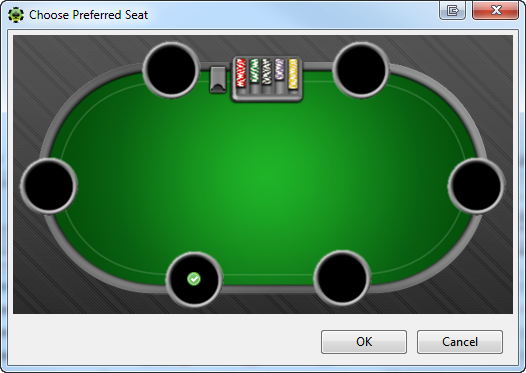
Simply push Change next to each table type and select the seat in the graphical interface where you automatically sit at while playing. Once you have configured your seat preference for each table size correctly, click Next
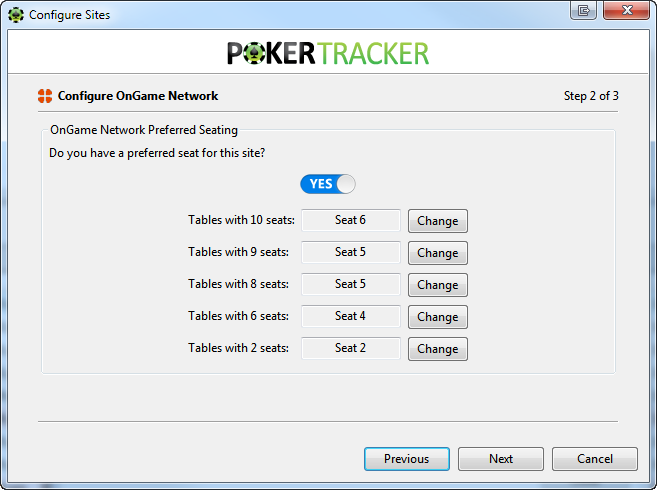
The final step gives you the option to import existing hand histories. It is recommended that you select yes, choose the database where you want PokerTracker 4 to import the existing hand histories, and then click OK
Tip: If you have a lot of hand histories saved in your OnGame Network folder, the import process may take some time. Please be patient and let PokerTracker 4 import all of your hands for optimal results.