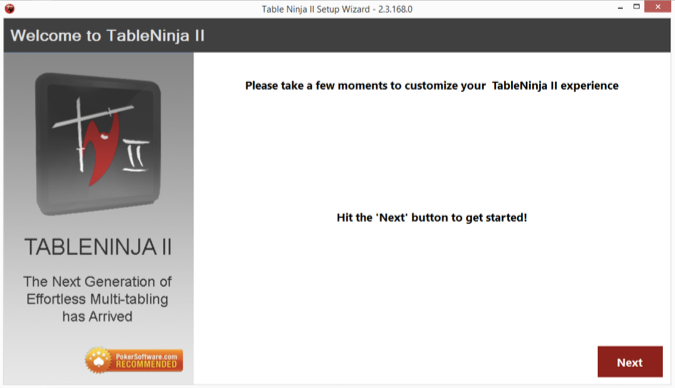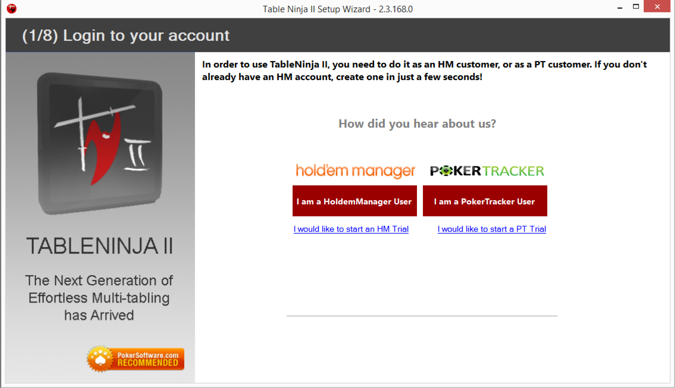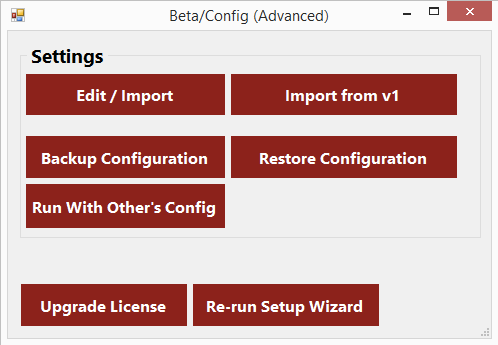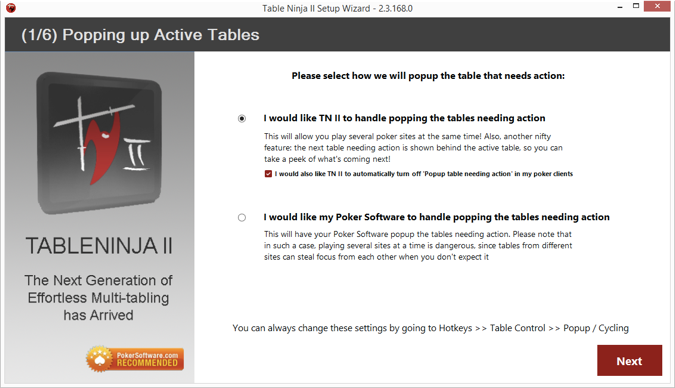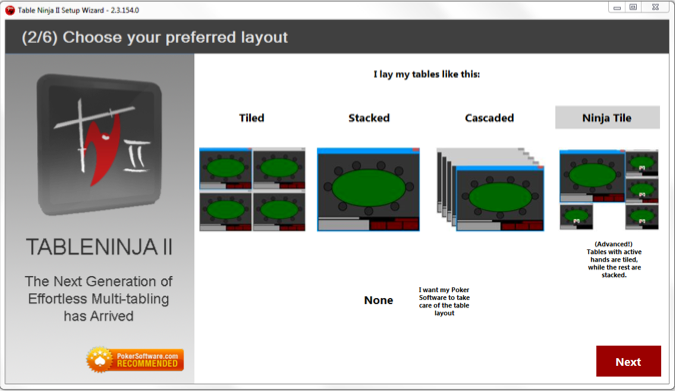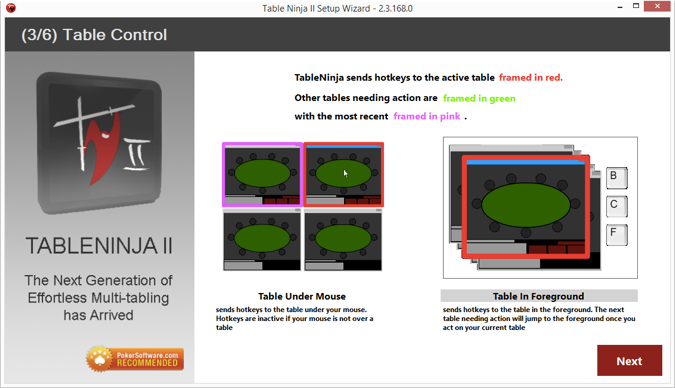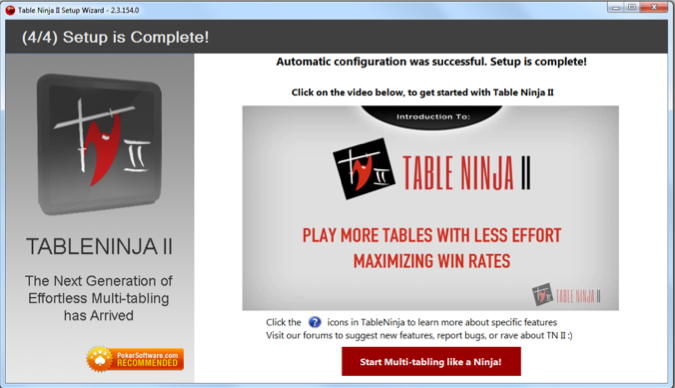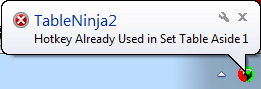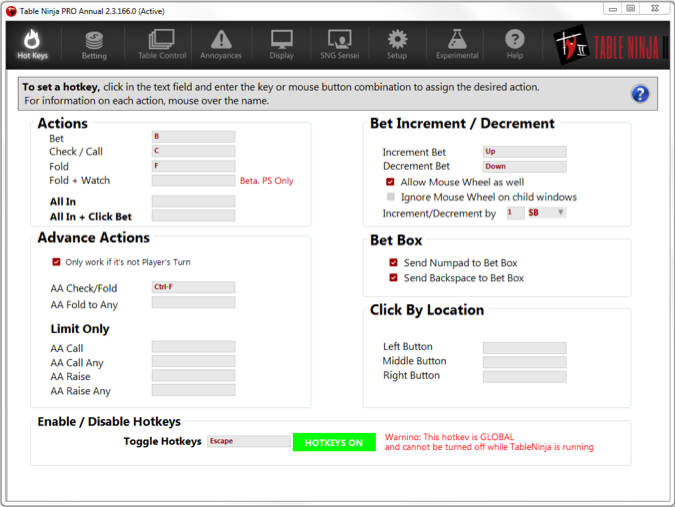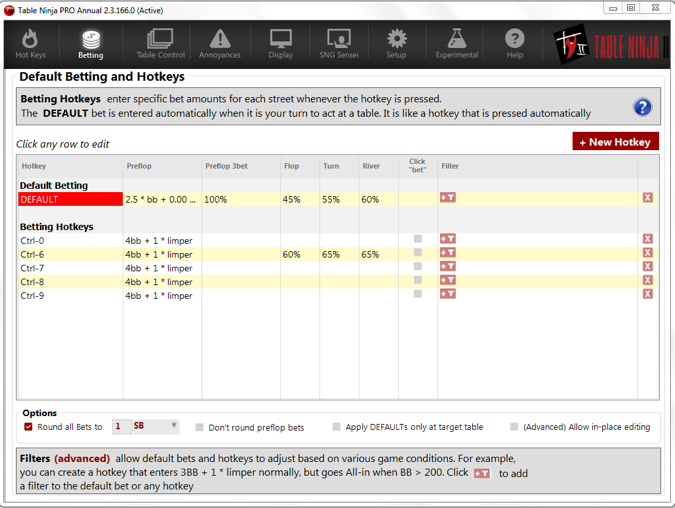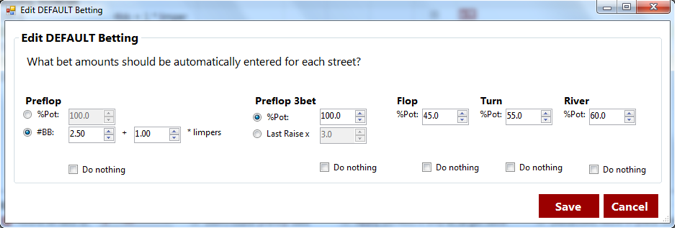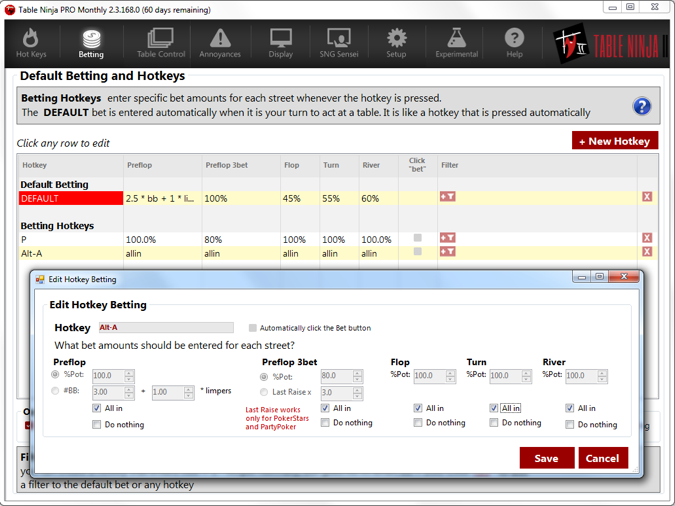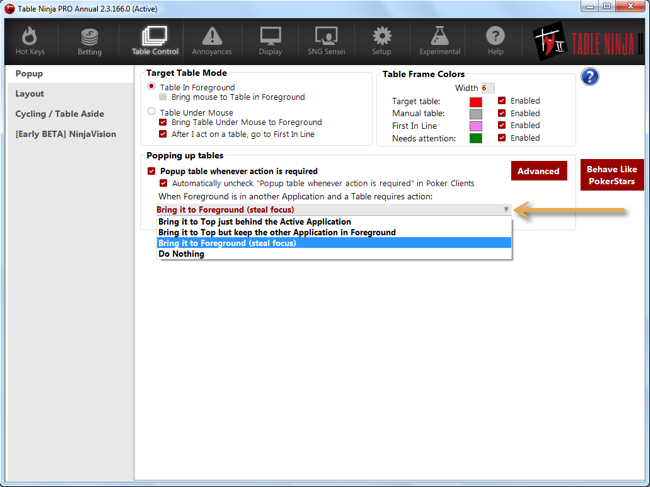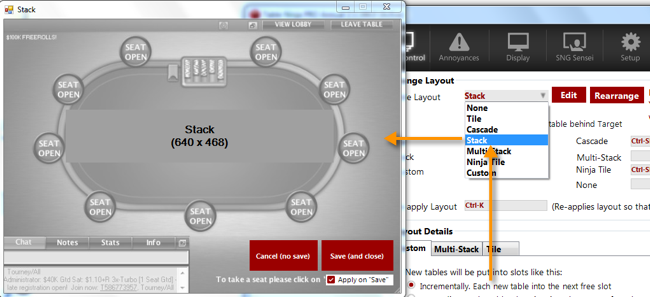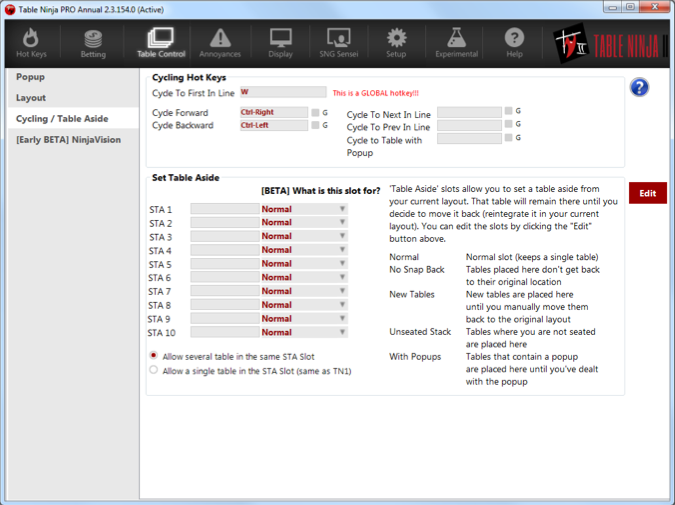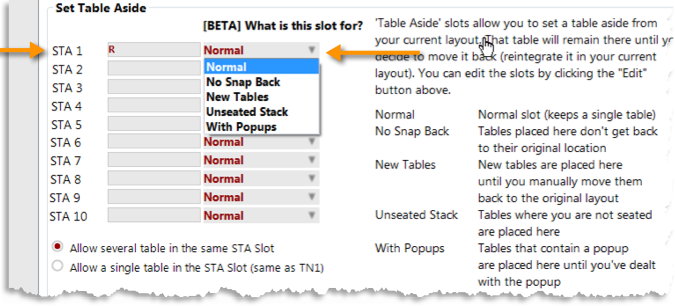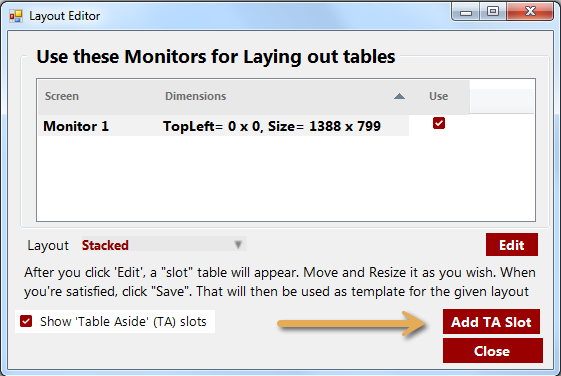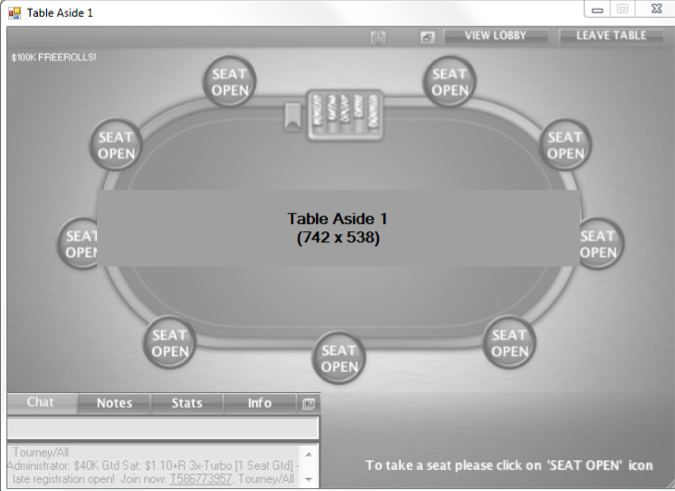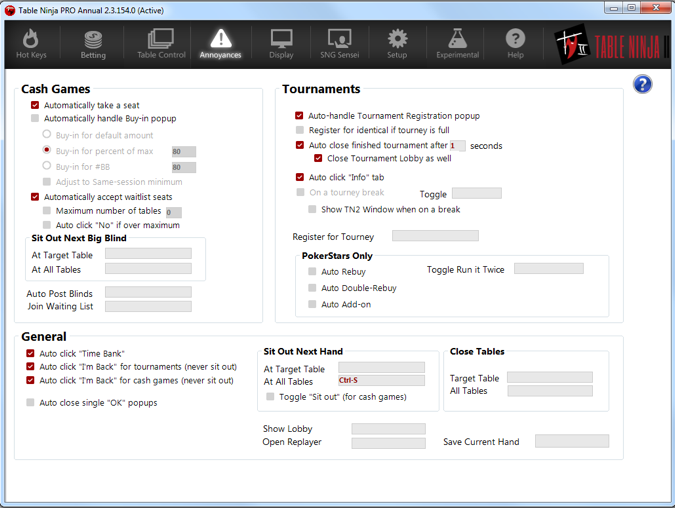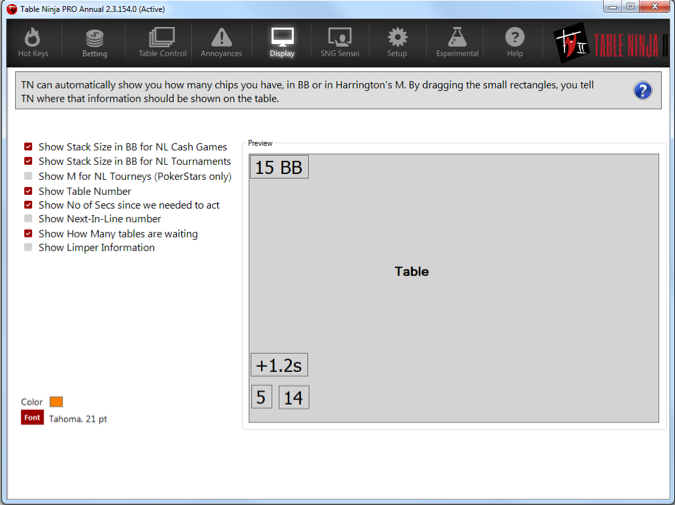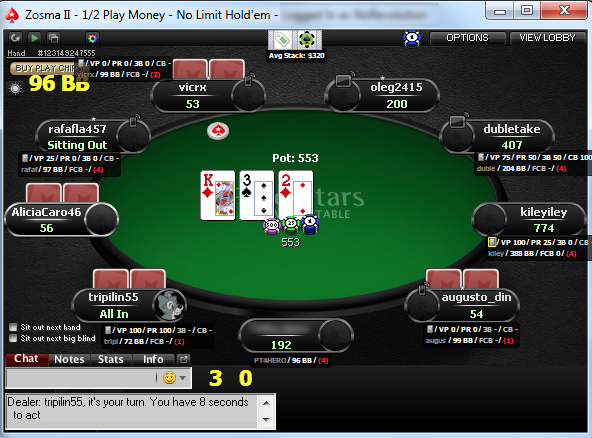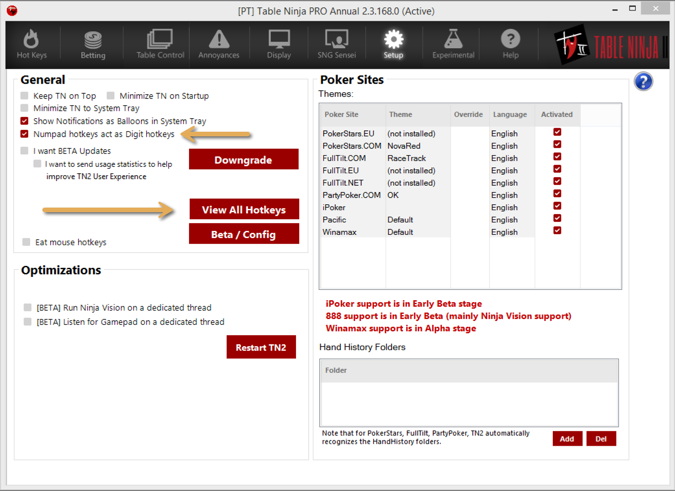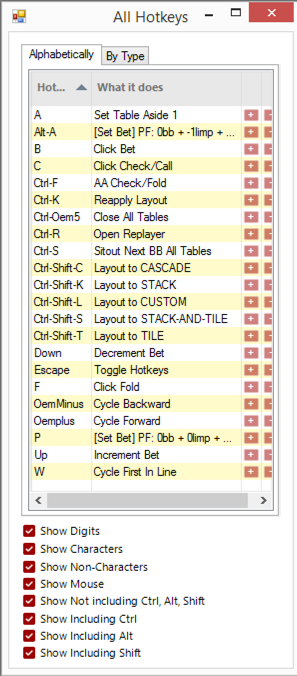Throughout this guide we have been setting up TableNinja II and making choices that will benefit your in-game experience. Now it is time for us to put these concepts to work!
This example assumes you followed along and used the same hotkey assignments recommended in this guide. You can review your hotkey assignments by selecting the Setup tab, then click the View All Hotkeys button.
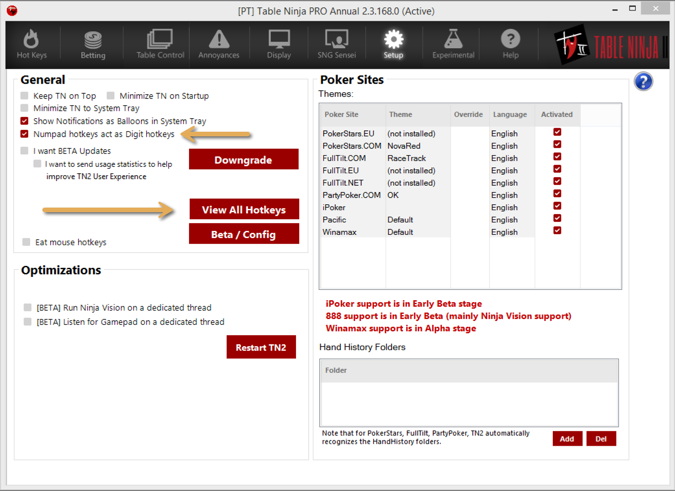
Each of the hotkeys you have assigned will be listed in this helpful window, which can be left open while you are playing to help you remember your key assignments if you wish.
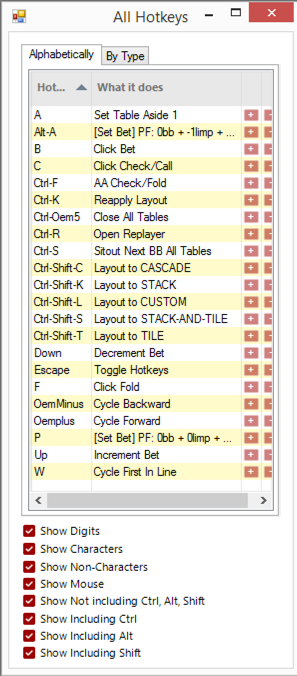
This example also assumes you have chosen to use a Stacked Layout, and the Table in Foreground method of table control while using the Bring to Foreground (steal focus) method of assigning focus when tables must pop up. Once tables are added, all controls will be managed via the keyboard in our example; there will be no need to use the mouse other than when you open new tables - you can rely on TableNinja II's default betting, betting hotkeys, and table cycling management to cycle through the tables while they are stacked on top of one another.
Lastly we are using PokerStars as our example poker client because this is the most widely used poker room in the world, and TableNinja's support is optimized for this network.
Let's get started by opening your first table; we advise using play money tables while familiarizing yourself with TableNinja. The table will jump to the position you chose for your stack to be placed. If you wish to revise the position of your stack or make the size of the tables in your stack larger you can do so by selecting the Table Control Tab, click to view the Layout page, then click Rearrange to display the dummy table which will represent the stack's size and location. Click Save and Close, your stack size and position will be updated.
When it is your turn to take an action at the table, you will use the following keys we previously defined in this guide to take your betting, checking, and folding actions:
-
F = Fold
-
Ctrl-F = Advanced Fold
-
B = Bet 2.5x + 1* each limper Preflop, or 100% of the pot if making a 3Bet. We will bet 45% of the pot when you click B on the flop, 55% of the pot when you click B on the turn, or 60% of the pot when you click B on the river
-
C = Check
-
P = Pot size bet on any street you use this hotkey
-
ALT-A = All-In on any street you use this betting hotkey
-
At any time you can use the number pad to override any of the default bet amounts placed into the betting box on the active table at the top of the stack. Alternately you can use the betting increment and decrement hotkeys which we assigned to the Up and Down arrows.
As you start to add more tables, they will be placed in the stack for you. As you need to take an action they will be cycled automatically for you so the top table is always the table that needs your immediate attention to take an action. You can use the "-" or "="key to manually cycle through the tables in the stack, or click the W key to have the next active table appear at the top. The W key serves a dual purpose, if you need to leave your poker client temporarily to use a different application the W key will remain an active hotkey because Cycle First In Line is a global hotkey. You can use the ESC key to temporarily disable all hotkeys while you are in this new application, then click ESC to re-enable hotkeys and W to return focus to the poker client and cycle to the table first in line that requires your attention (the W key will not function if a table does not require your immediate attention; you can use the mouse to return to the poker client by clicking at the top of the stack if need be).
As you are playing you may encounter a table that needs your extra-special attention. When this occurs make sure that table is active, then click the A hotkey which we assigned for the 1st Set Table Aside slot (we only defined one slot in this guide) to remove the table from the stack. When you are ready to return the table back to the stack, click the A hotkey once again.
If at any time you use the mouse to move the tables around in your stack, you may find that cycling will cease to work automatically. If this should occur, you can use the CTRL-K hotkey to reassign your layout options. If you're feeling very bold and experimental, you can use any of the default hotkeys used to change the Table Layout method:
-
CTRL-SHIFT-C = Switch to the Cascade layout method
-
CTRL-SHIFT-K = Switch to the Stacked layout method
-
CTRL-SHIFT-L = Switch to the Custom layout method
-
CTRL-SHIFT-S = Switch to the NinjaTile layout method
-
CTRL-SHIFT-T = Switch to the Tile layout method
Once you are done with the session, you can use the CTRL-S hotkey to sit out at the next Big Blind on all tables, then use the CTRL-~ hotkey to close all of the tables.
You are now ready to multitable with the help of TableNinja II. Enjoy, and good luck at the tables!