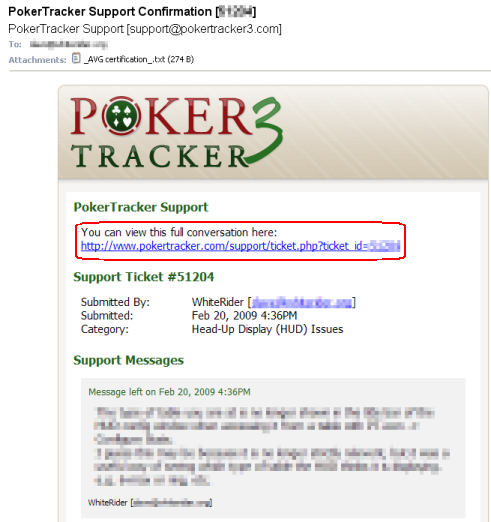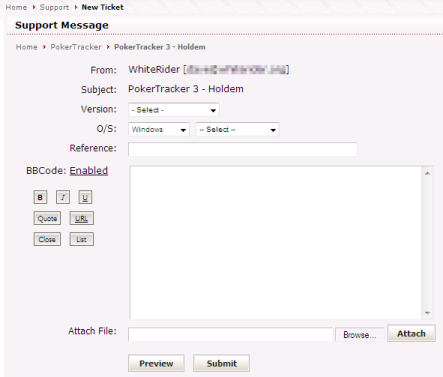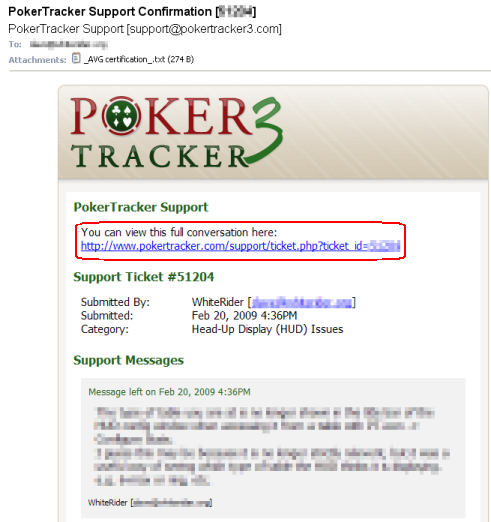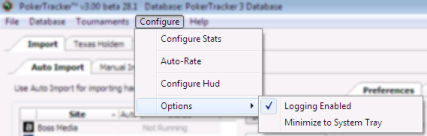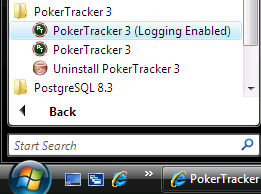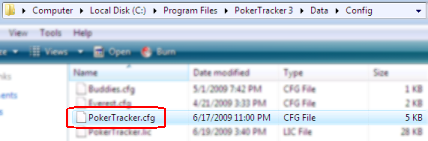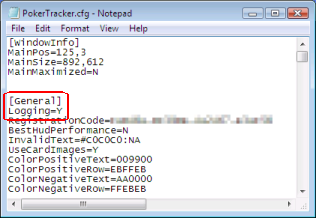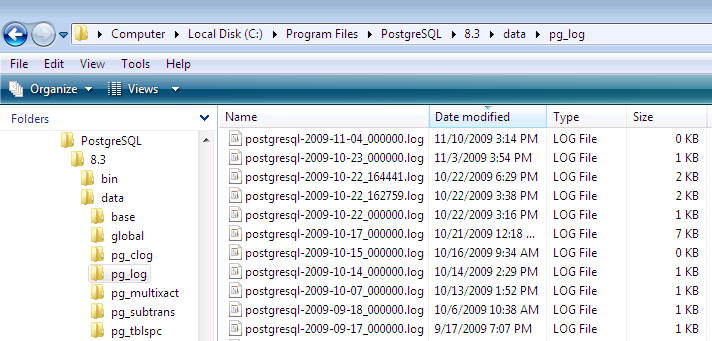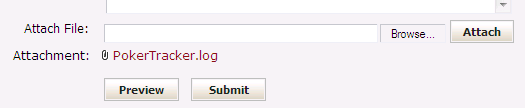When you create a support ticket please give as much detailed information about your issue as possible. Make sure you specify your operating system and the exact version number of PT3 that you are using - you can see this in the title bar of PT3.

If this isn't the latest version please try updating to the latest version before reporting your problem.
See the PT3 Build History / Release Notes and the Download page - Betas are nearly always newer than Builds and will contain fixes and new features that the "stable" Build does not. Beta versions are shown below Build versions on the Download page so you will need to scroll down to find the latest.
What you should include in the ticket depends on exactly what the problem is, but please explain clearly what the problem is and what steps you take to reproduce it (if you are able to) or what you were doing just before you experienced the problem.
Include as much detail about the problem as possible, including times, hand numbers or table names, etc.
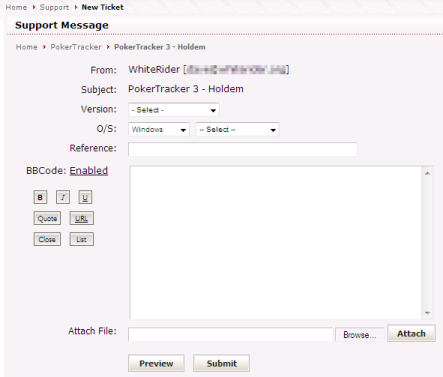
As well as describing your issue in words, you can attach files to the ticket to illustrate the problem.
Which files you should attach depends on your problem.
-
The most useful files are normally the main log files.
-
PokerTracker.log
-
PokerTrackerHUD.log
Click here for information on generating and finding these log files.
-
If your problem involves importing hands you should attach the hand history files too (details).
-
In some cases a screenshot of the issue will help to explain what the problem is (details).
-
If you have problems related to PostgreSQL please attach the relevant PostgreSQL log files (details).
Before attaching files please zip/compress them (details).
To attach files to a ticket click the Browse button and select the file you want to attach, then click the Attach button.
You now need to wait for the file to upload and appear in red before you continue.
Click here for more help attaching files.
When submitting log files please keep them as simple as possible - restart PT3 to reset the log files then reproduce the problem as simply as possible and send the log files soon after this.
Note the time you see the problem and any other useful information like table or player names affected.
For example, if you have have problems with the HUD please enable logging and restart PT3.
Play a short session (maybe 20 or 30 hands) on a single table (or as few tables as you need to show the problem).
At this point, and BEFORE you restart PT3, attach your log files along with the hand history file for the session and a screenshot of the table to illustrate the problem.
Please tell us your player name and identify any other players that are affected by the issue.
Also note the time you see the problem and what table(s) it was at if you need to have multiple tables open.
If you were previously discussing the issue in a thread on the forum please include a link to the thread so that we can find it.
When you are ready to send your ticket please re-read it to make sure that it explains your problem clearly and then click the Submit button.
When you have submitted your ticket you will get an email confirmation.
From here you can link back to your ticket.
|
Alternatively you can look up any of your existing tickets by clicking My Tickets in the Support section of the Side Navigation bar on the main site.
When you view your ticket in the web page you can reply in the same way that you originally created the ticket.
|
 |
Please reply to the same ticket if you have more information to add.
(If you want to report a separate issue please create a new ticket.)