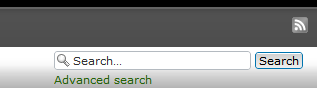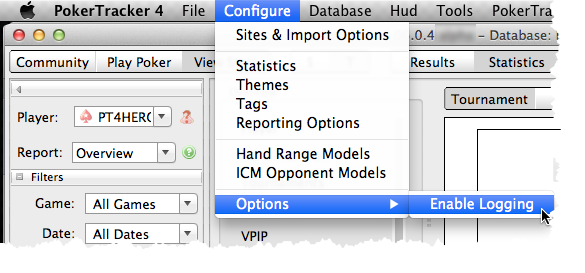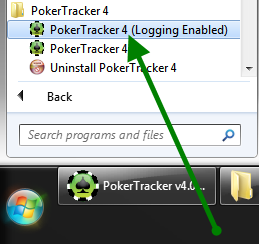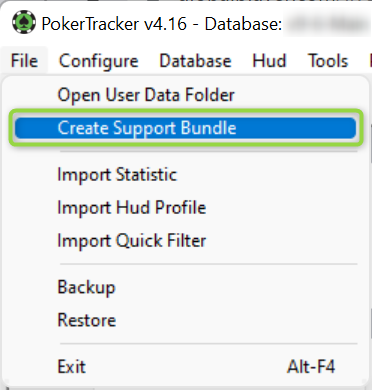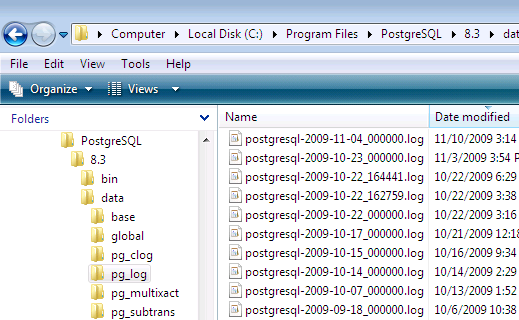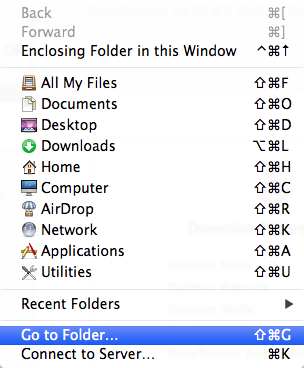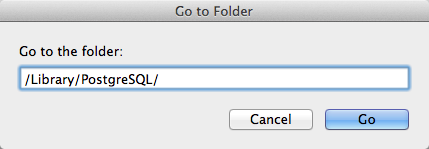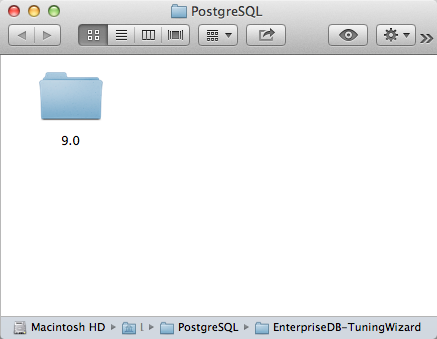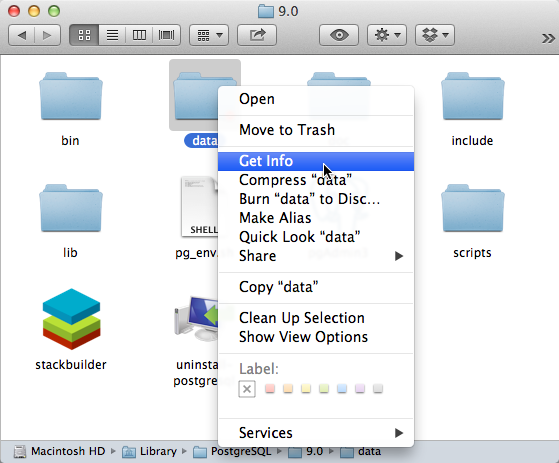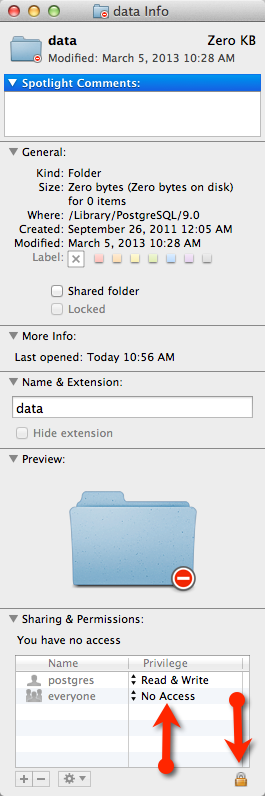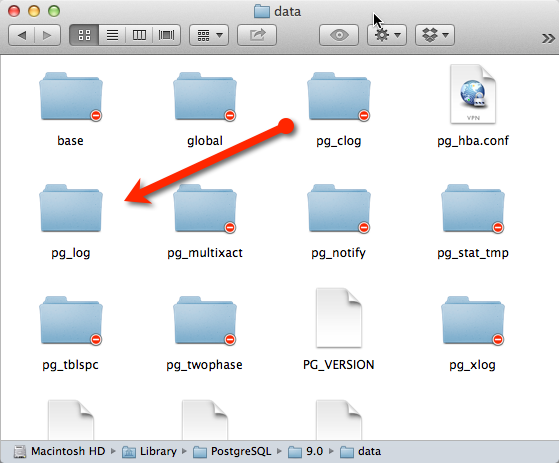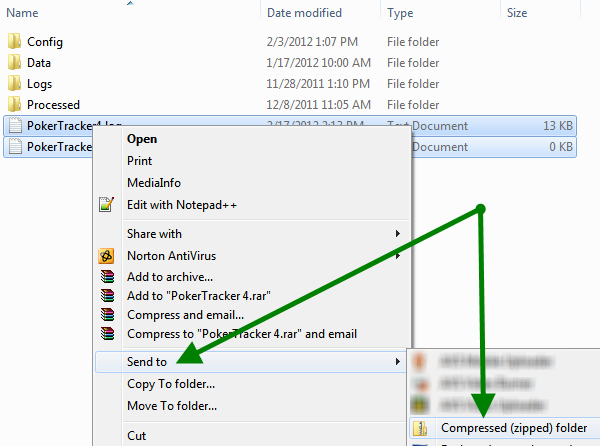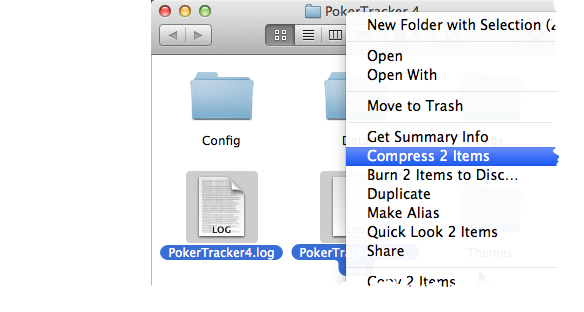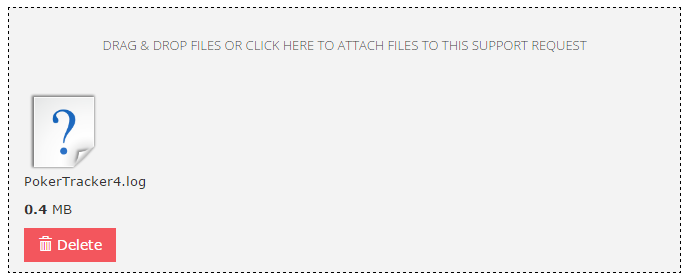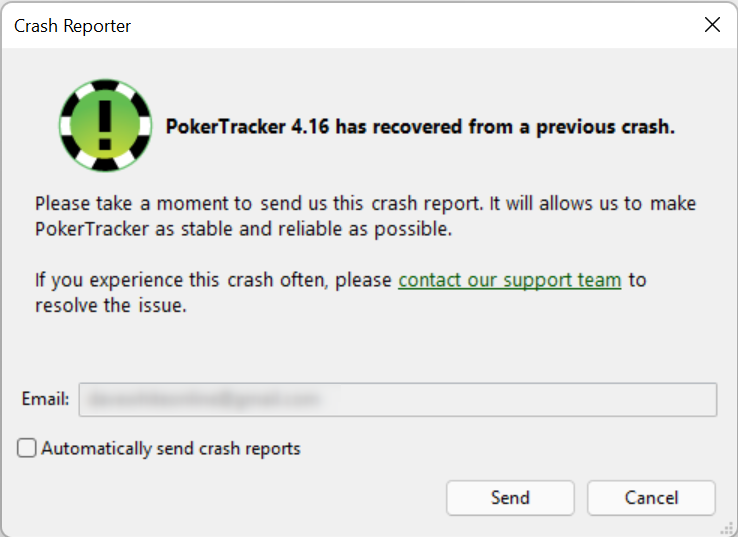Often it is helpful to attach files to a support ticket, whether these be PokerTracker 4 log files, PostgreSQL log files, hand histories or screenshots, or anything else that you need to share to help our support team find a solution to your problem.
Tip! You cannot attach files of over 10MB to a support ticket.
Most files that you need to attach to a ticket should not be that large, but if you need to attach a large file or multiple files the best way is to zip/compress them first and then attach the single zip file.
To attach files for upload with your ticket you can use this field which is below the text entry field on the ticket page.

You can either:
-
Drag files directly from Windows Explorer, or Finder on macOS, and drop them in the box in your browser;
-
Click the box and then in the window that opens select the files you want to attach, then click Open;
If any of the files you tried to add cannot be uploaded (if they're of an unsupported file type or are over 10MB for example) you will be shown an error message like this:


The files which can be uploaded will be shown, with the option to remove them from your ticket again by clicking the Delete button.
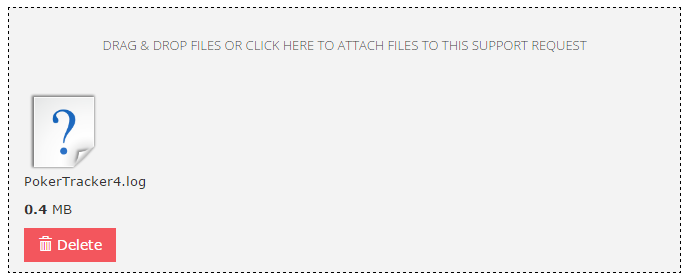
You can add multiple files at once, or you can add further files again afterwards in the same way.
There is a limit of 10 files in a single message so if you need to attach more files than that please zip/compress them first, then attach the single compressed file.
If you want to attach another file repeat the above steps, but otherwise finish off your message and re-read it to make sure it explains your issue before clicking Submit Ticket.