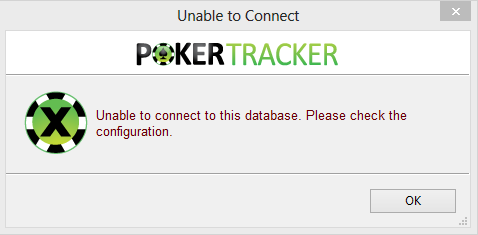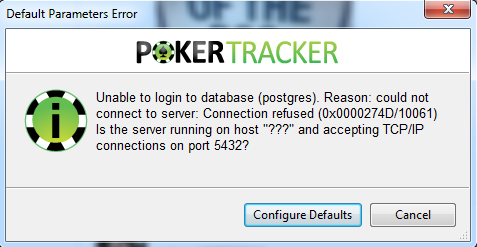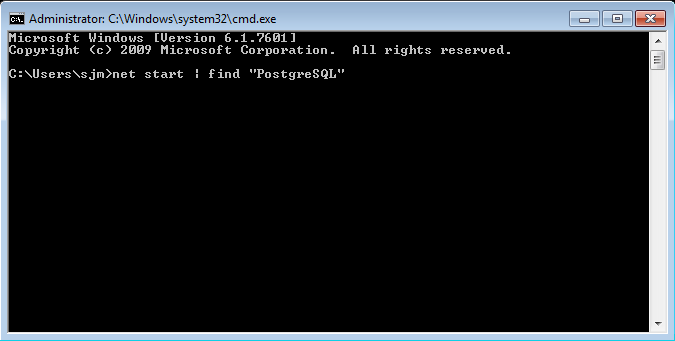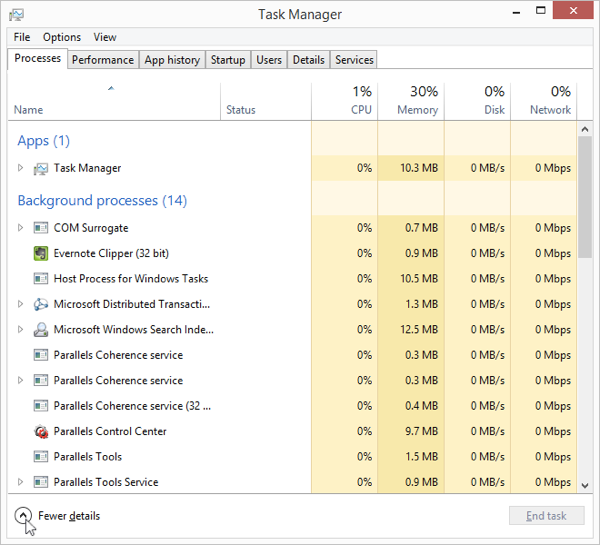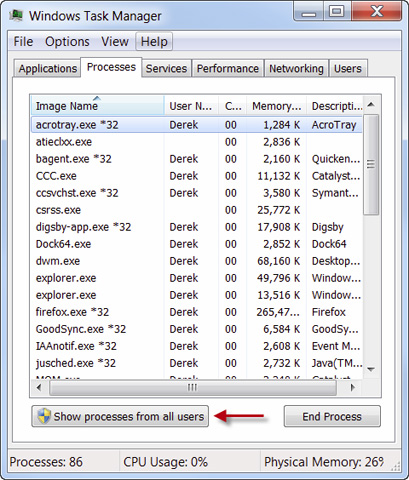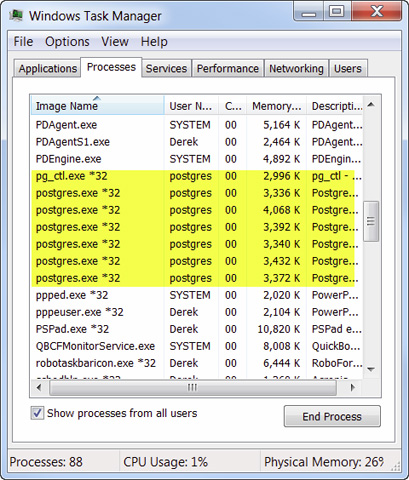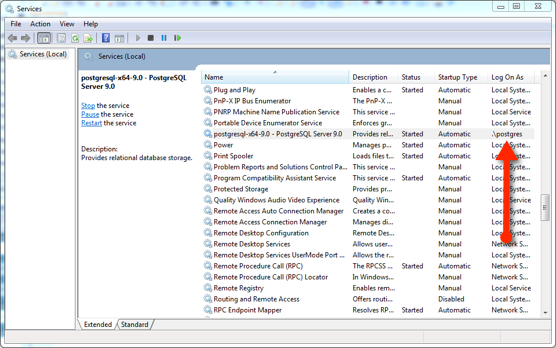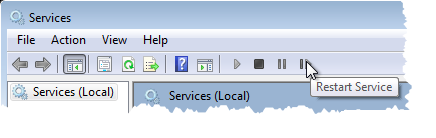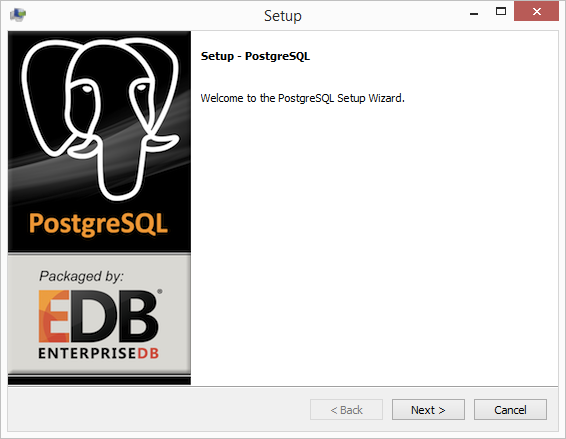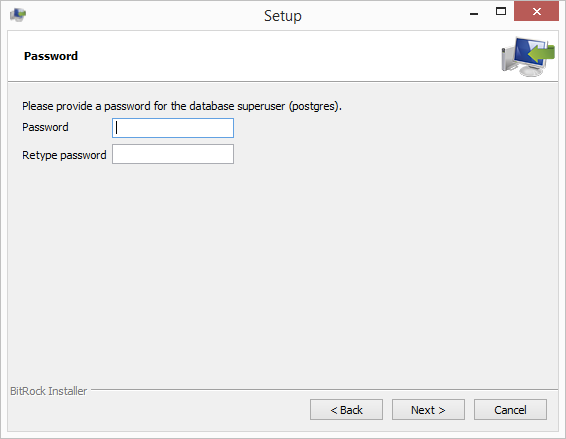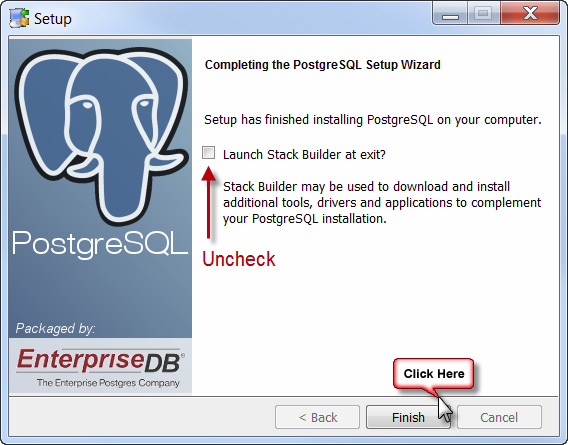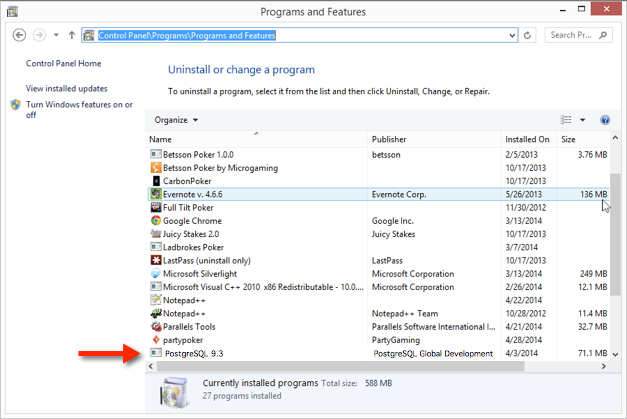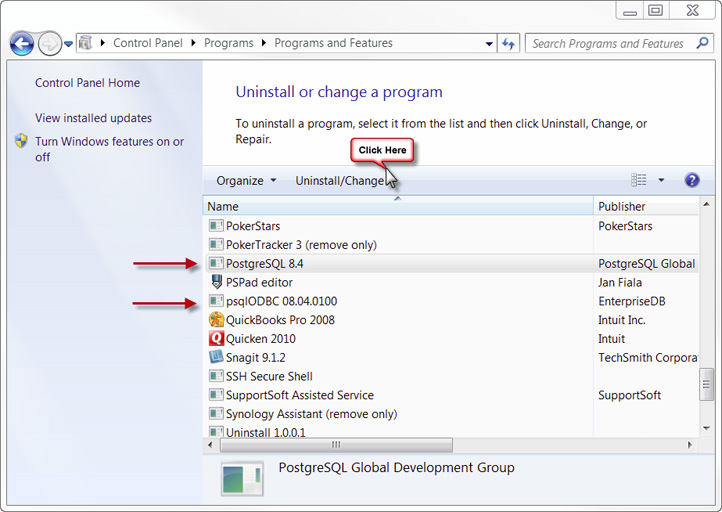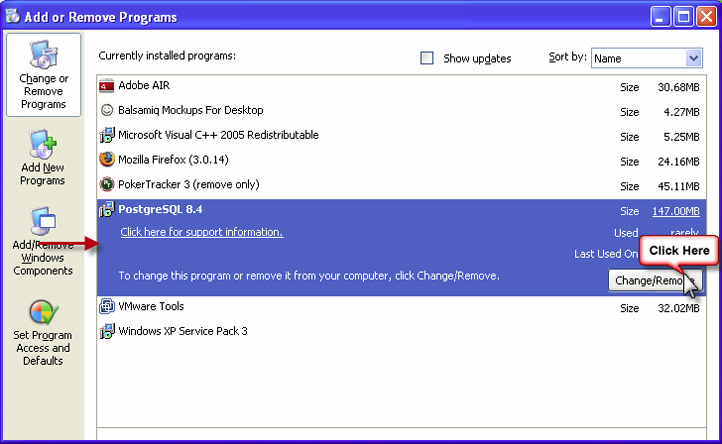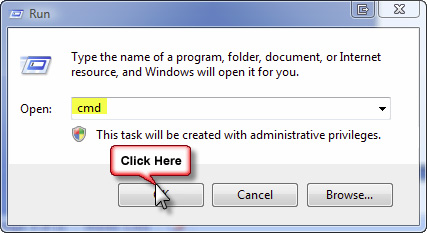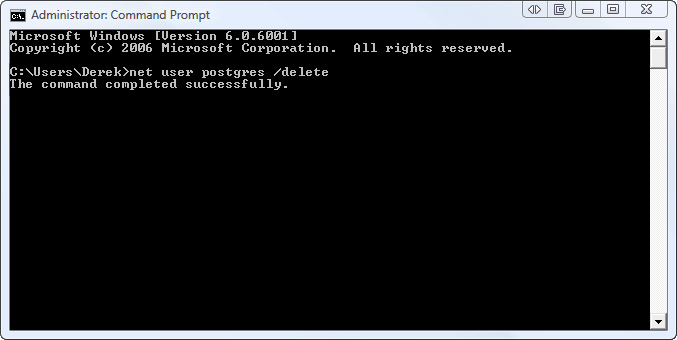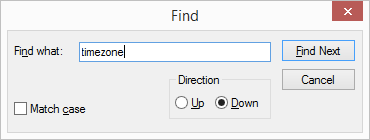The fastest way to confirm if the PostgreSQL service is running is by using the Windows Command Lind interface. Open a Command Line from the Windows Start menu by pressing Start, select Run, type "CMD" and click Enter. In the Command Line window that opens type net start | find "Postgre" and press Enter. The window should now display all services that are running which contain the word Postgre. If nothing is returned this means that the PostgreSQL service is not running.
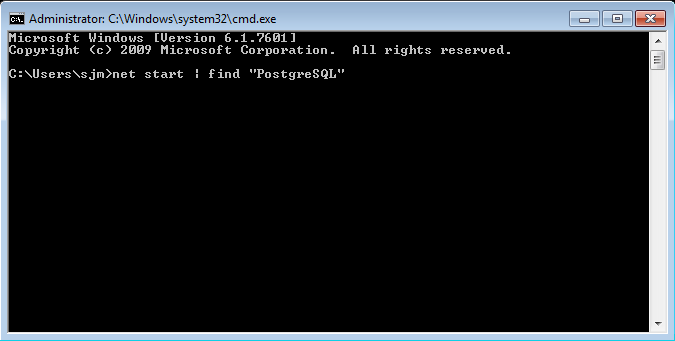
You can also confirm whether or not PostgreSQL is running by opening Windows Task Manager. Open Windows Task Manager by right-clicking the taskbar, and then clicking Start Task Manager. The keyboard shortcut to open the Task Manager is Ctrl+Shift+Esc.
Windows 8 : Select the Processes tab in Task Manager, then click More Details.
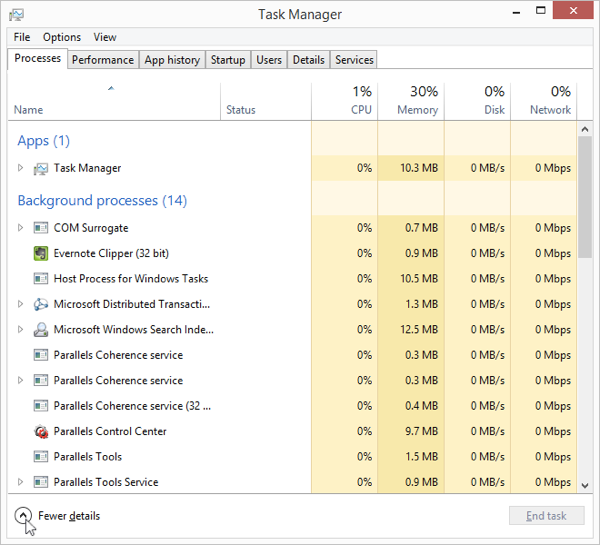
Windows Vista & Windows 7: Select the Processes tab Windows Task Manager, then click the Show processes from all users button.
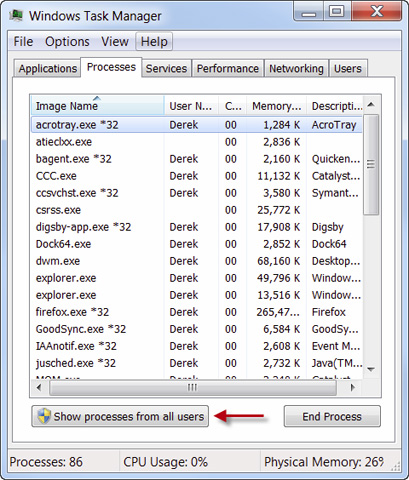
Windows XP and Windows 2000: Under the Processes tab, at the very bottom, make sure that "Show processes from all users" is checked.
Sort the list of running processes alphabetically. Scroll down the list, you should find several processes named postgres.exe. If you installed the 32Bit version of PostgreSQL then you should see *32 after each instance of the PostgreSQL in the list. If you installed the 64Bit version of PostgreSQL then you should see *64 after each instance of the PostgreSQL in the list.
If you can find the processes named postgres.exe then PostgreSQL is installed properly and you can proceed to run PokerTracker 4.
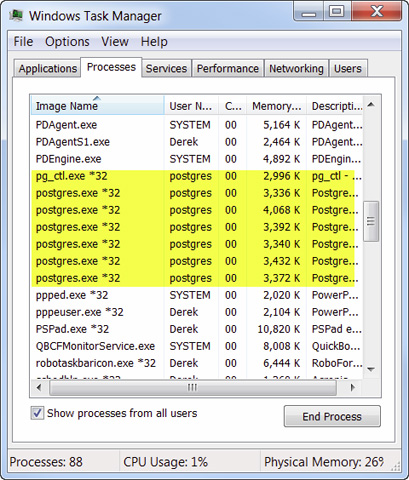
If you do not see PostgreSQL in the list and installation completed without any errors then you must follow these instructions to start the PostgreSQL service:
-
Click Start
-
Type services.msc and click Enter. This will open the Services Control Panel.
-
Windows XP users will need to click Run, followed by services.msc and then click Enter
-
Windows 7 users can access the Service list within the Task Manager by selecting the Service tab.
-
Click the Name heading to sort all of the services by name
-
Find the service whose name starts with PostgrSQL and select it. Notice that the Log On As column for this service should contain .\postgres, this is the user account that is used by the postgreSQL server to operate.
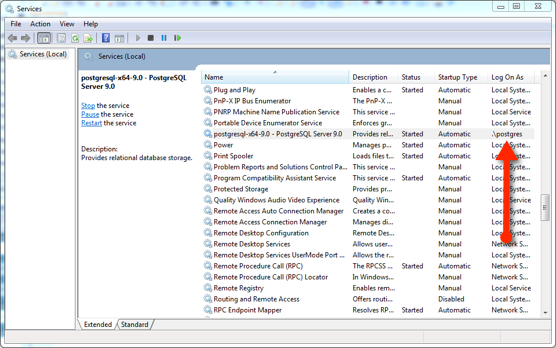
-
Click the Restart Service button.
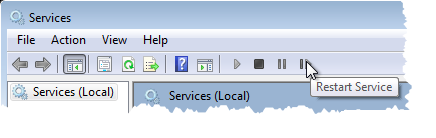
PostgreSQL should now start and be listed in your Windows Task Manager. If PostgreSQL does not run, please contact PokerTracker support for personalised assistance.